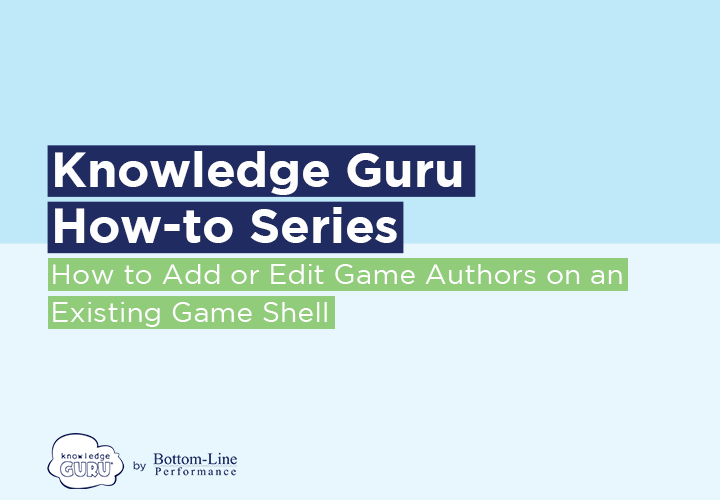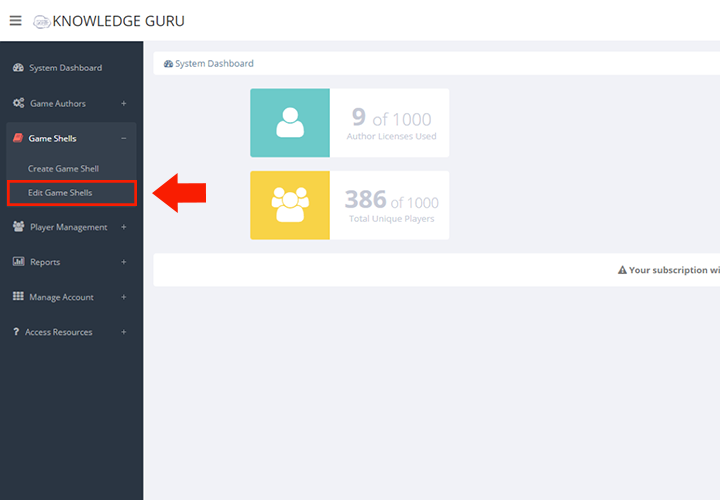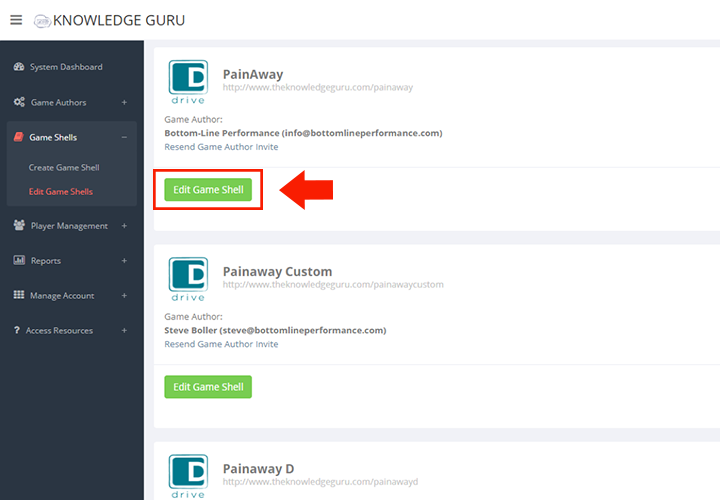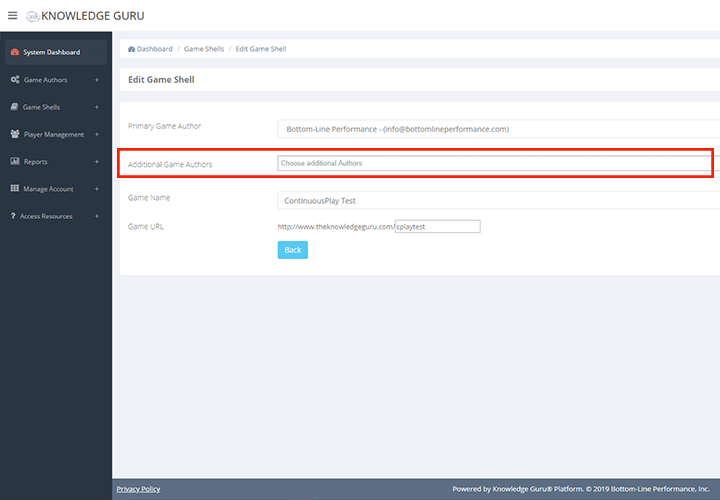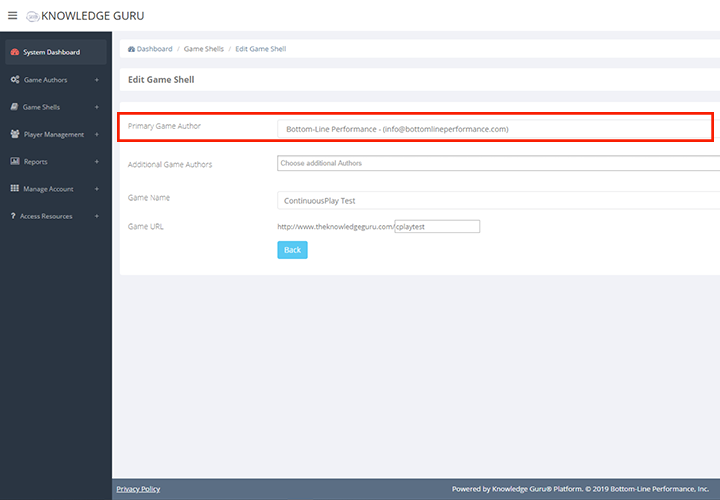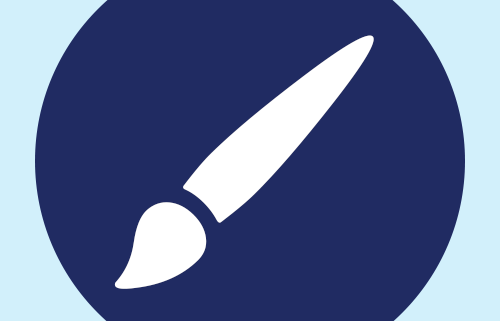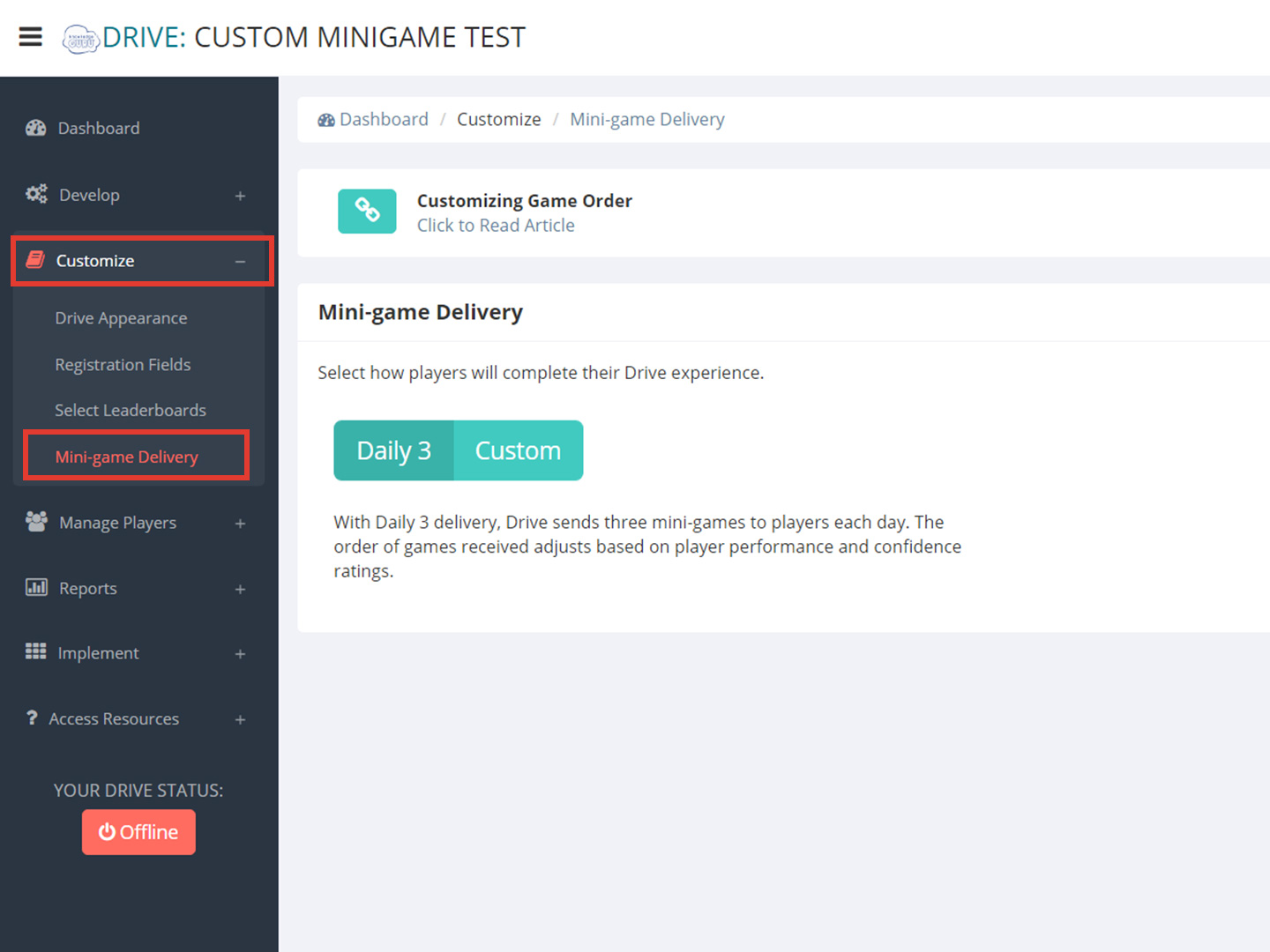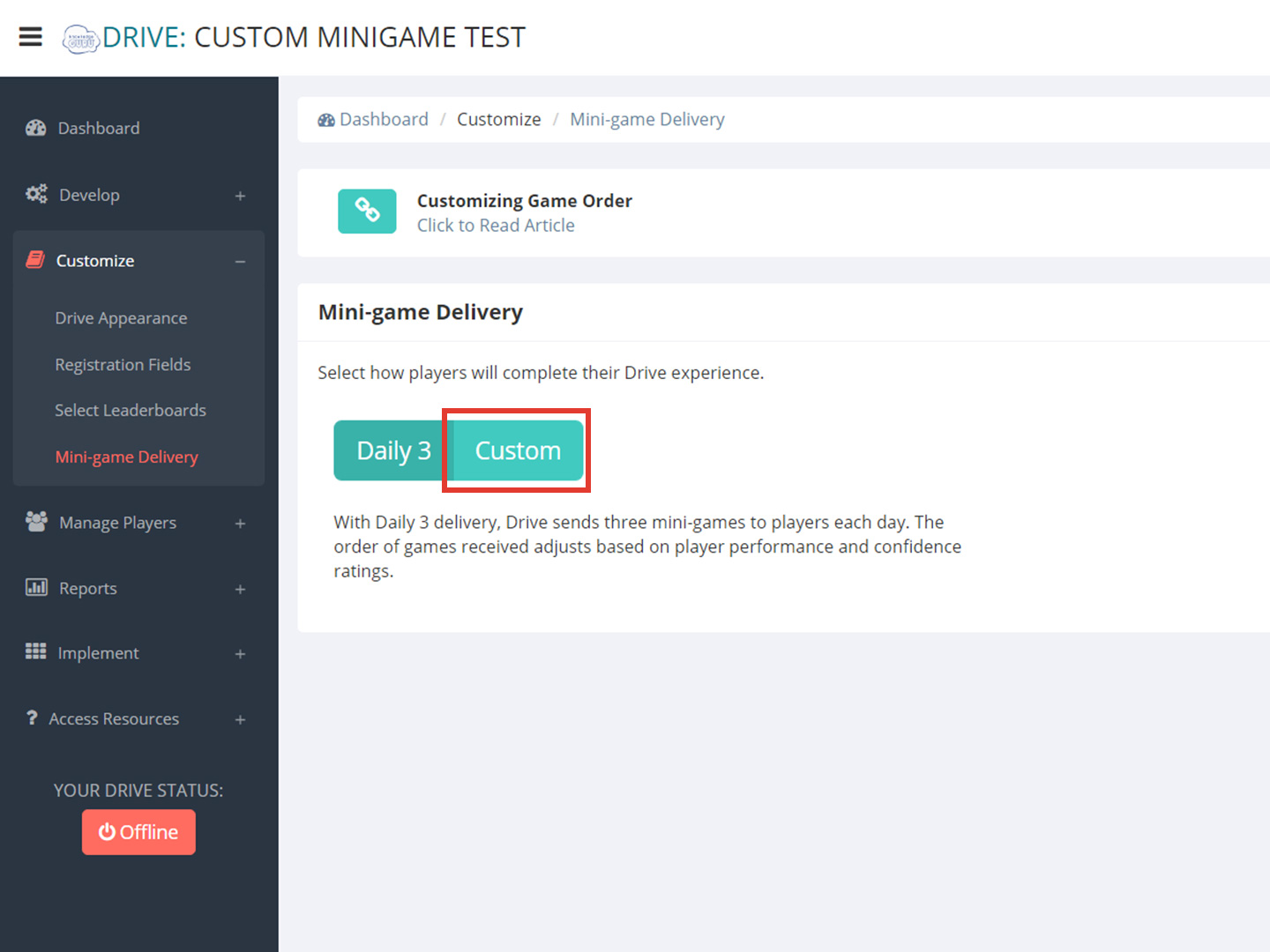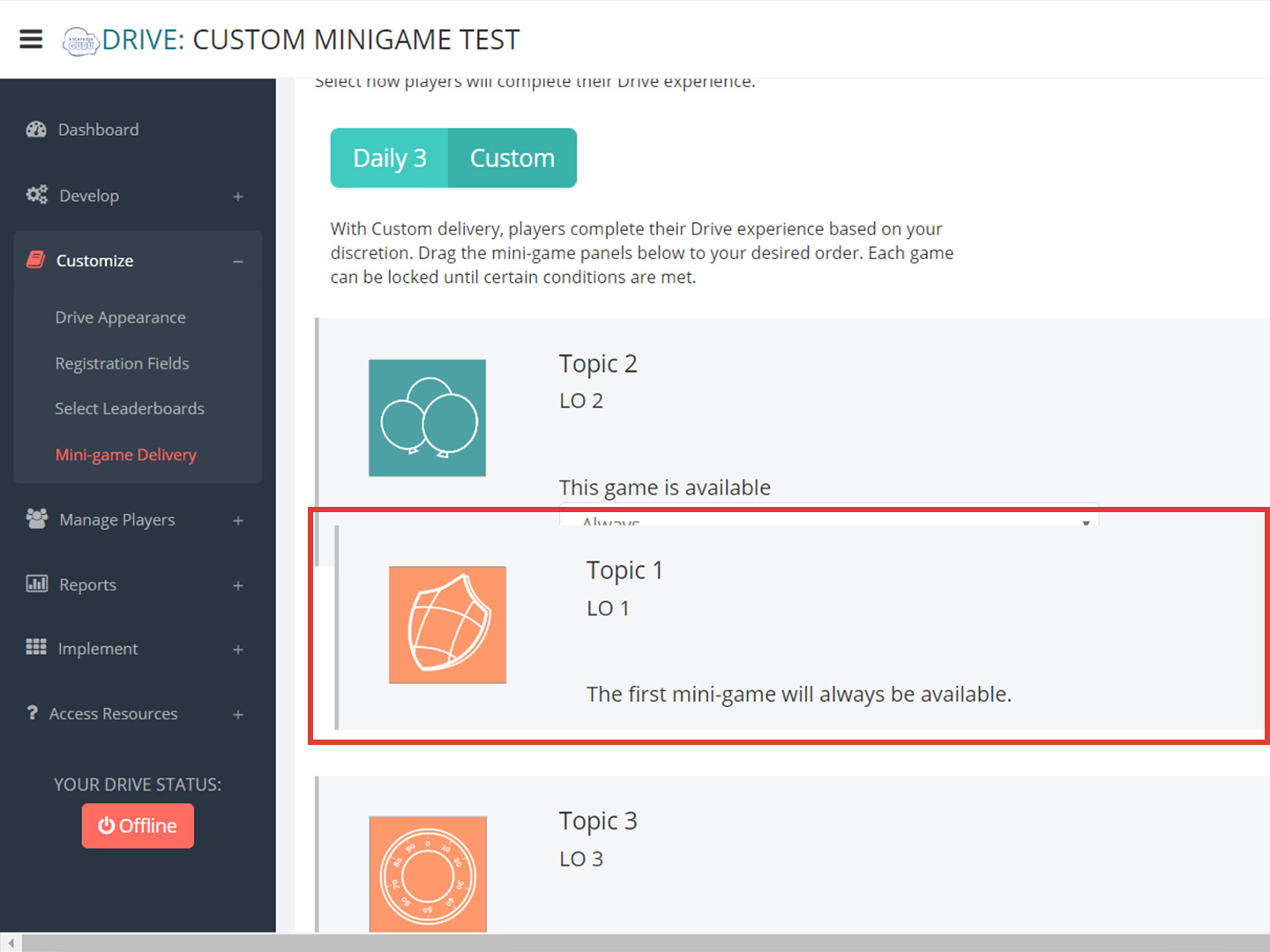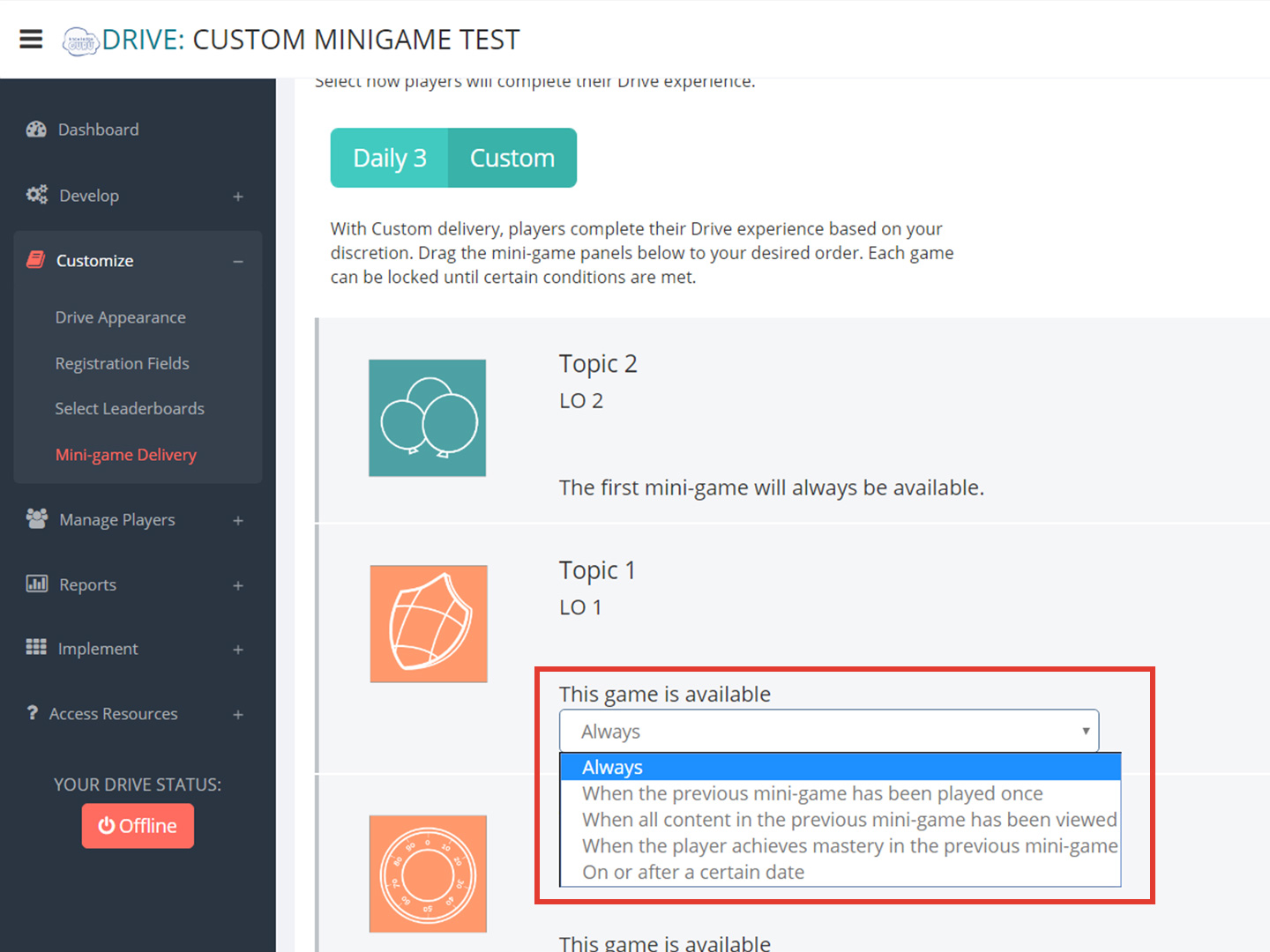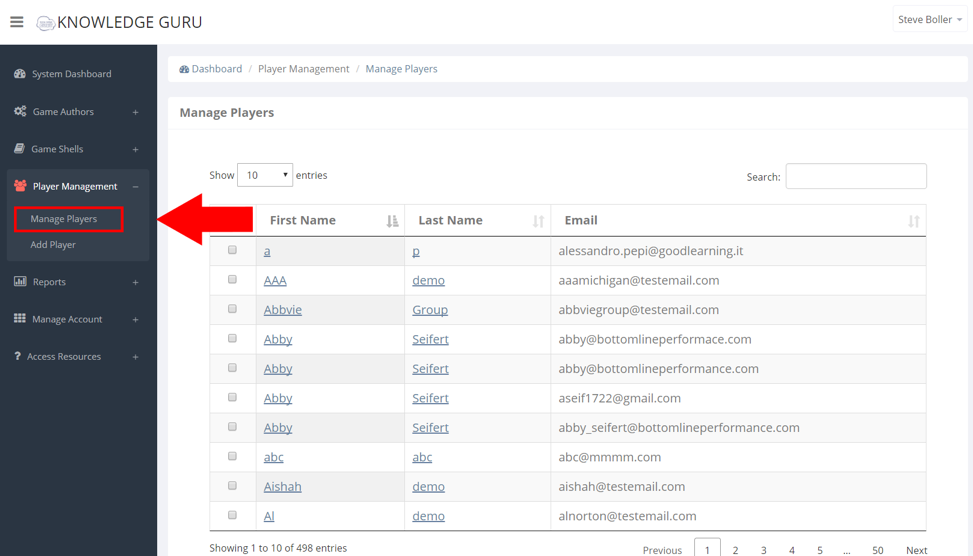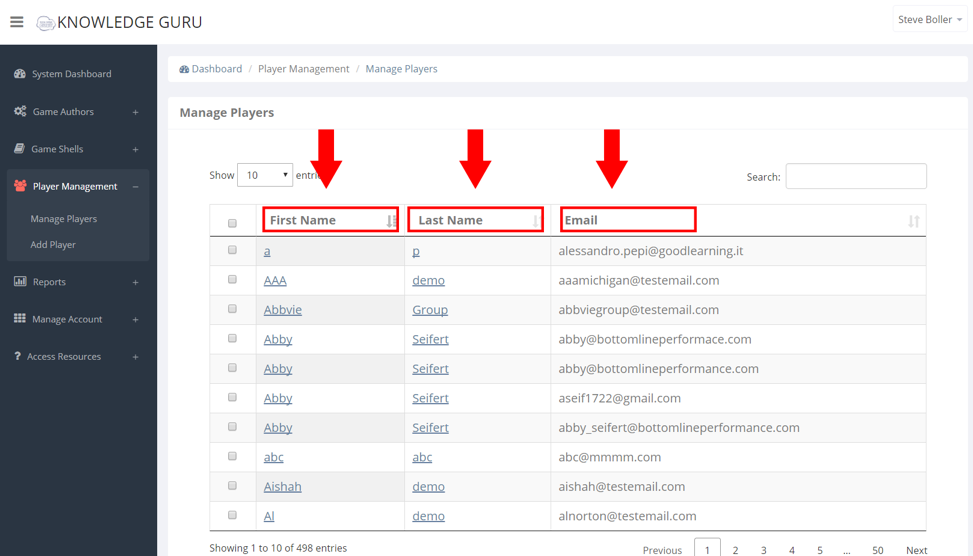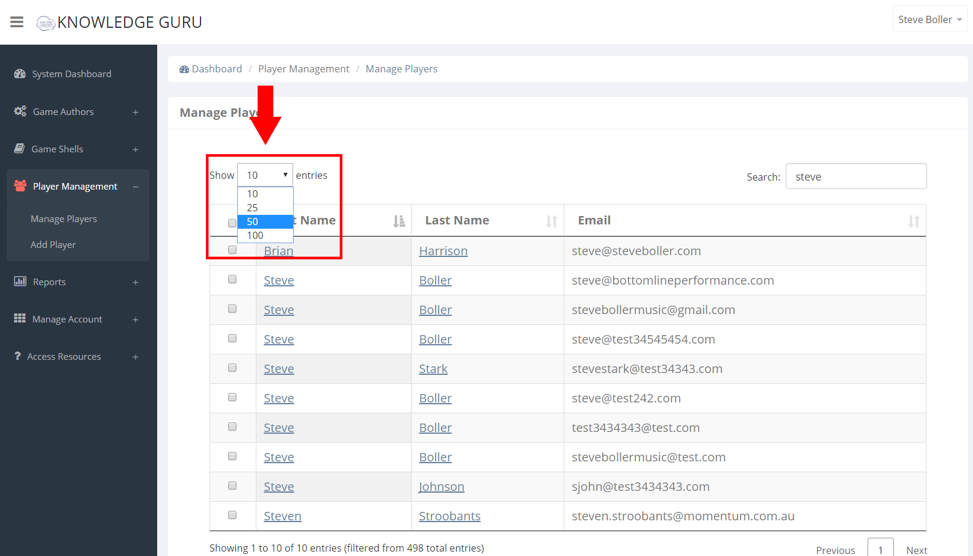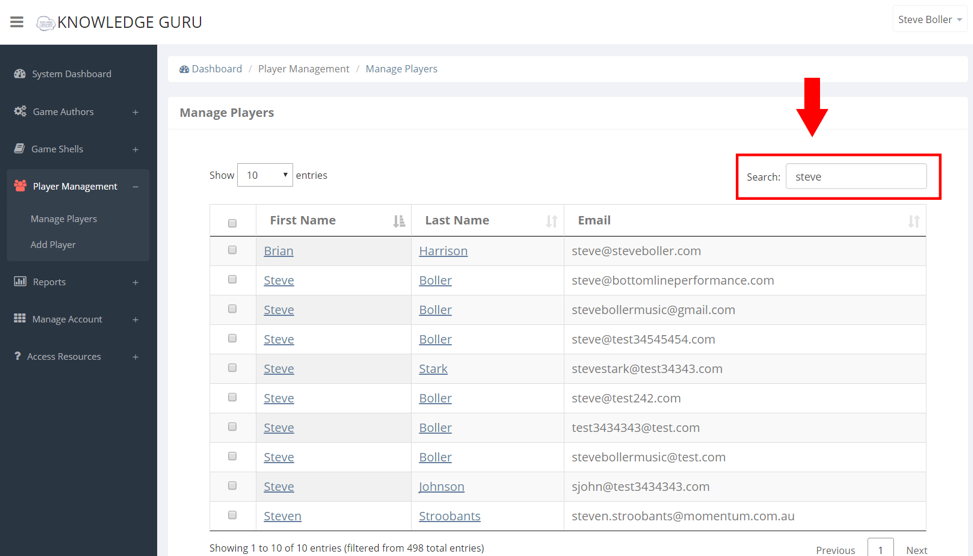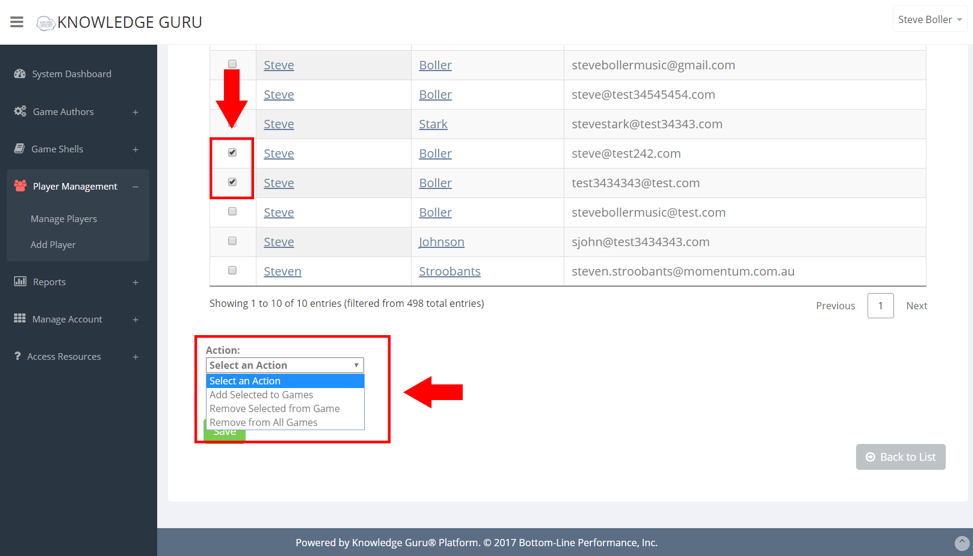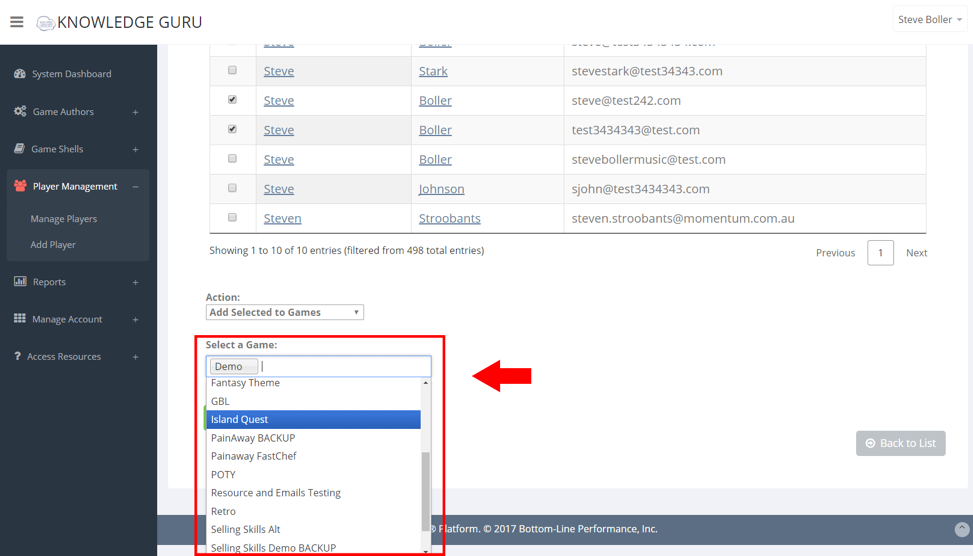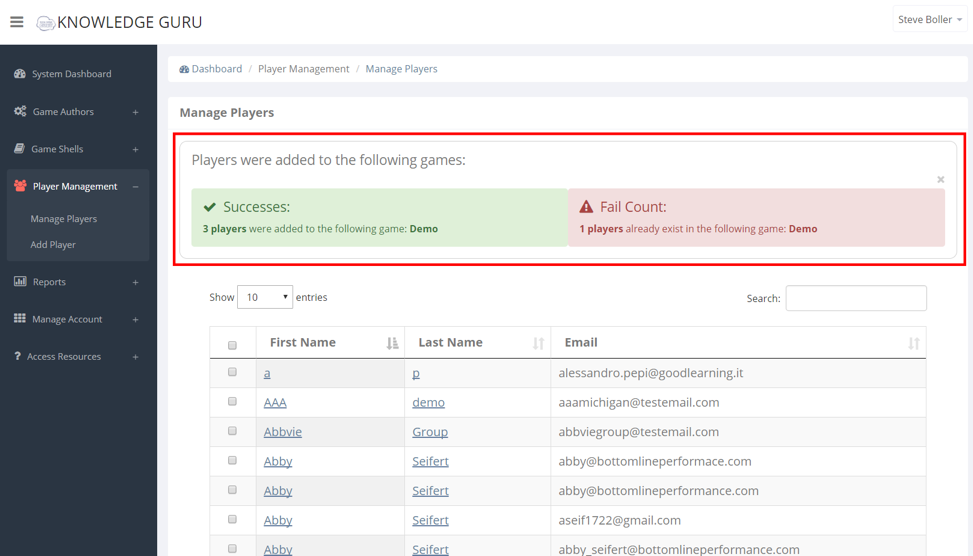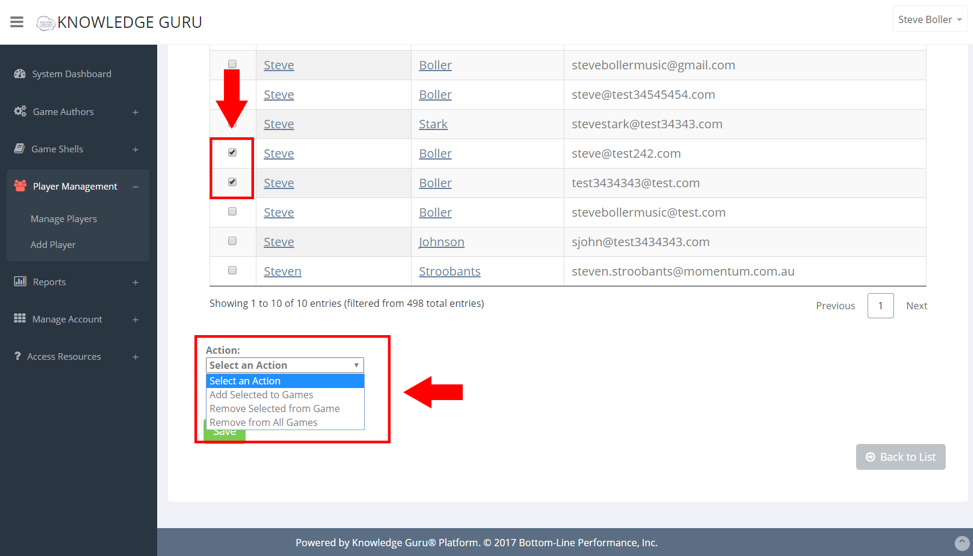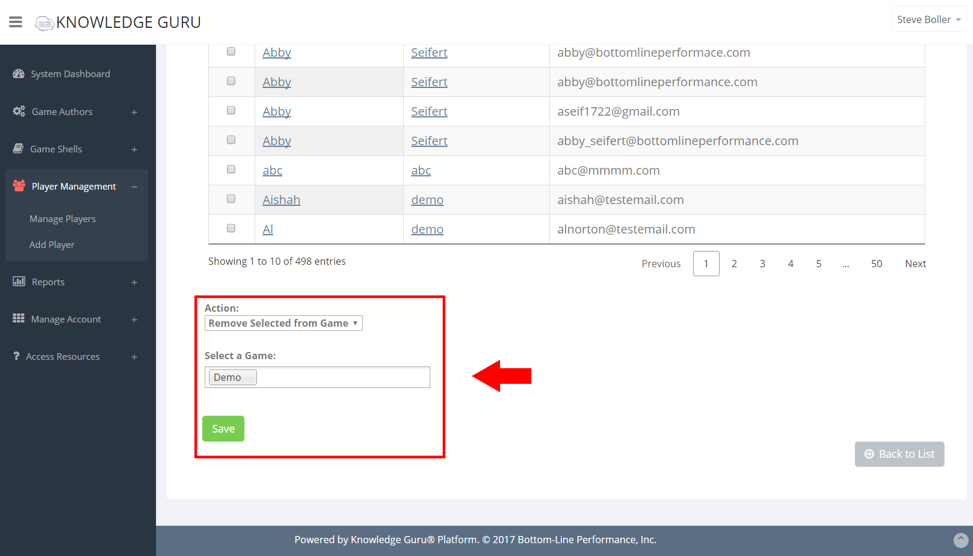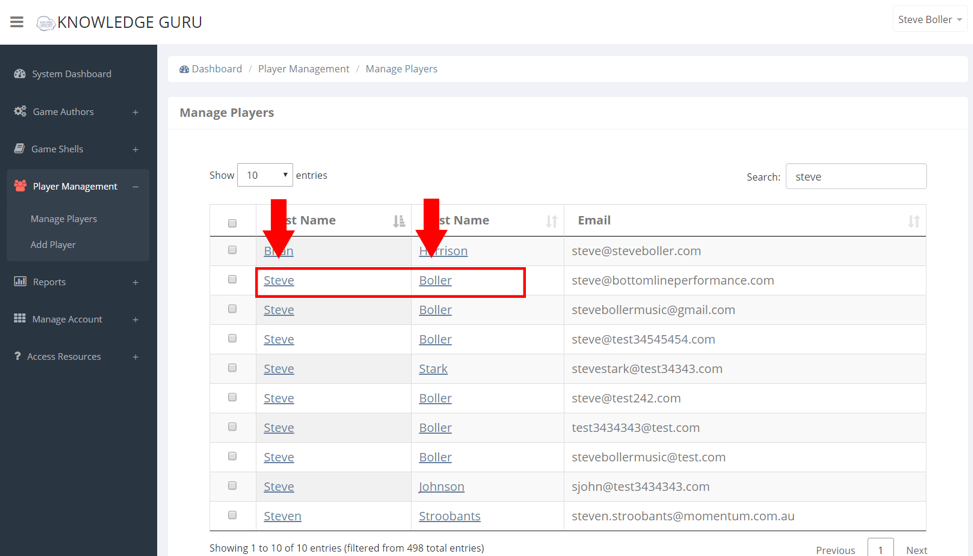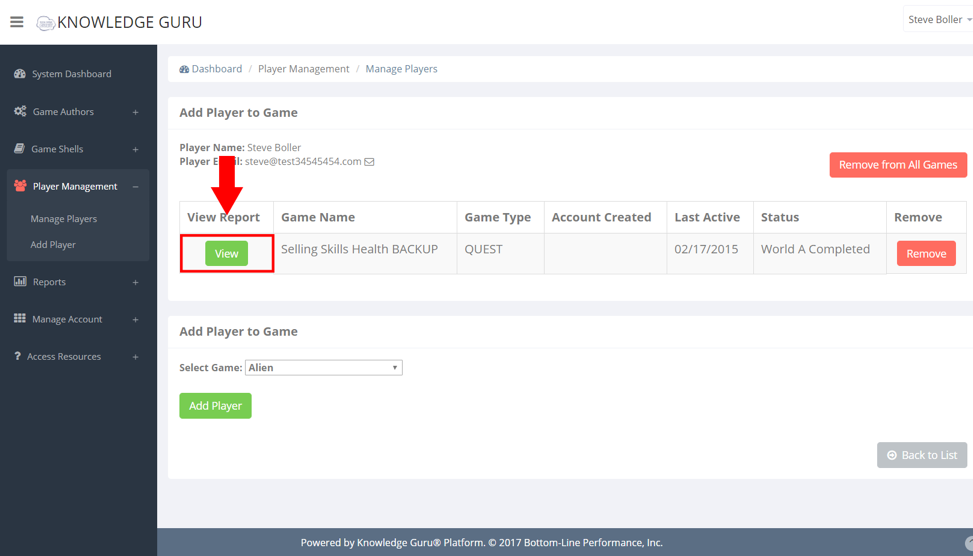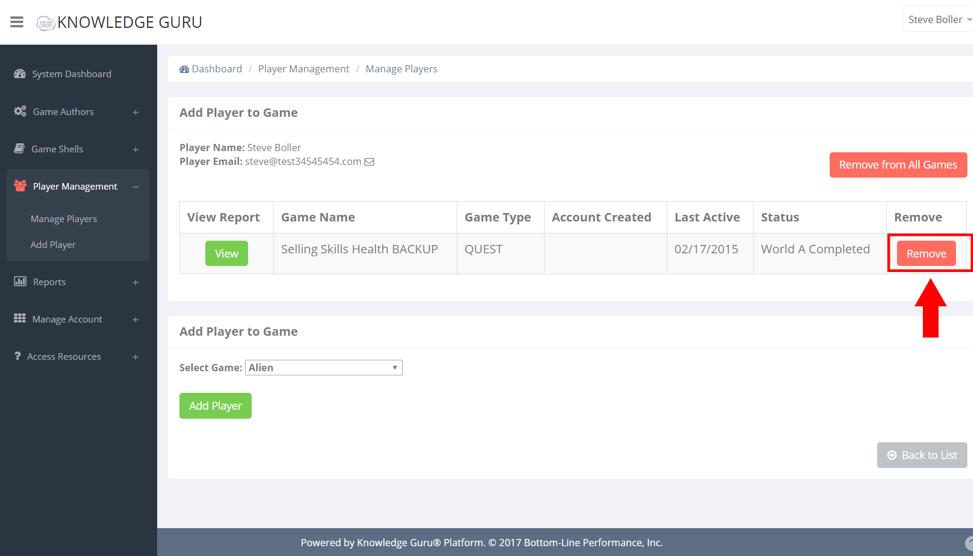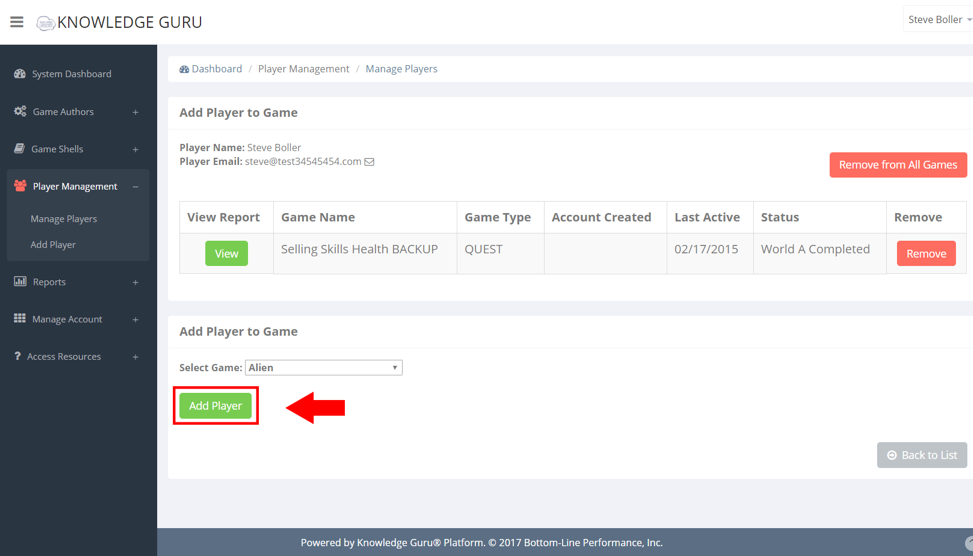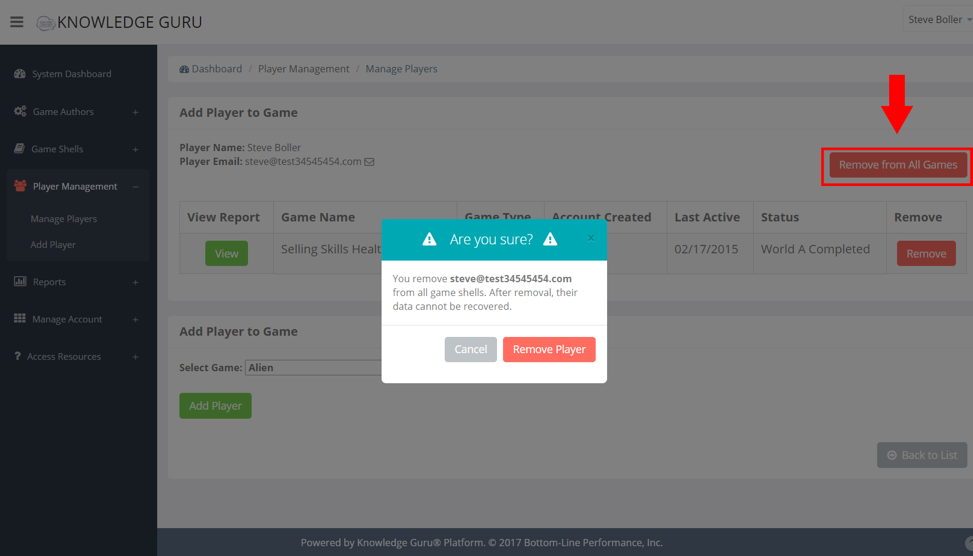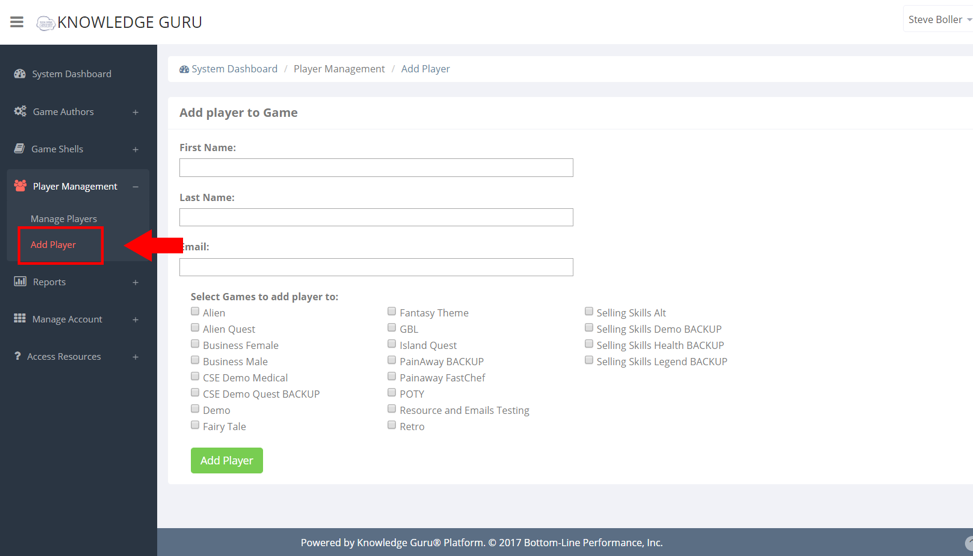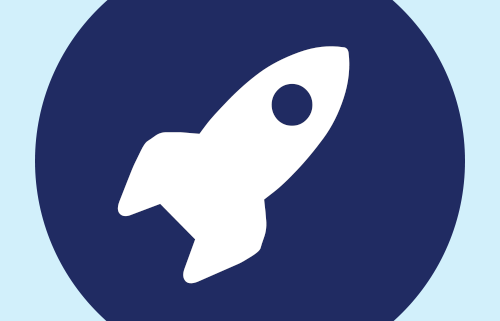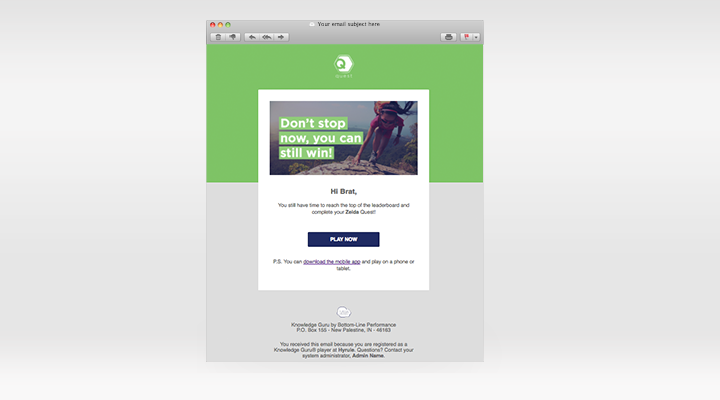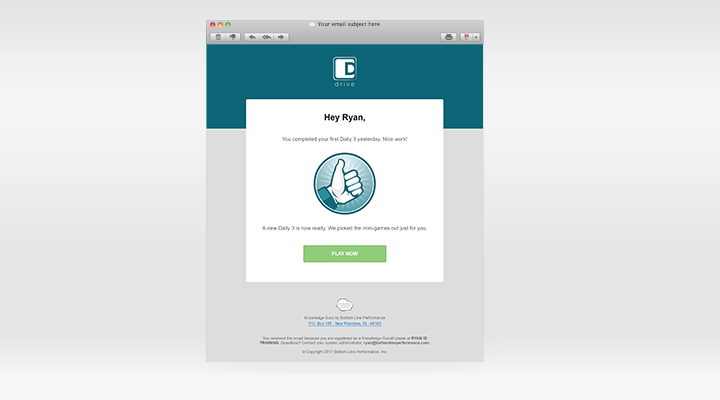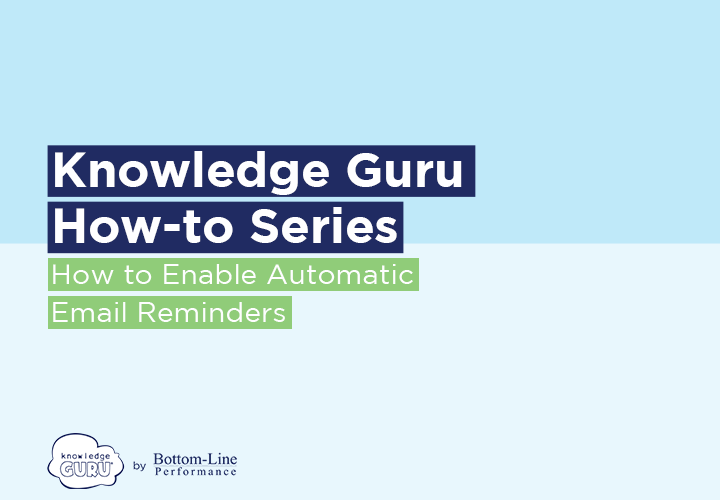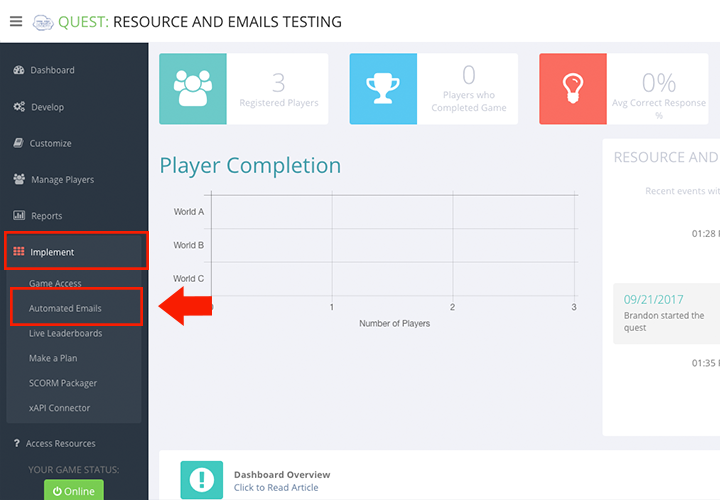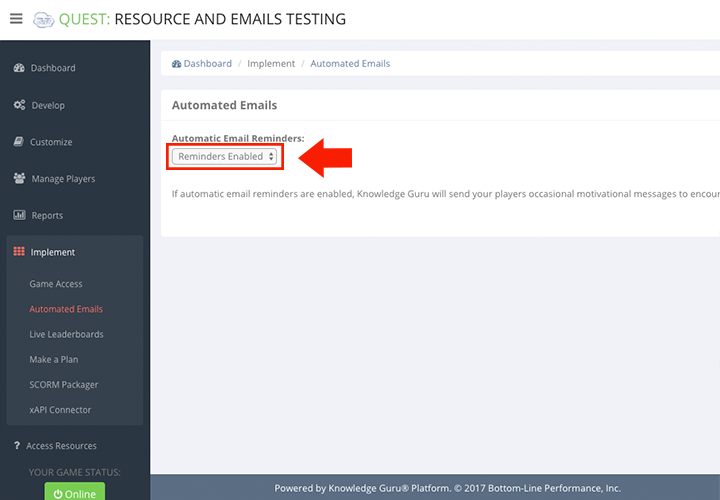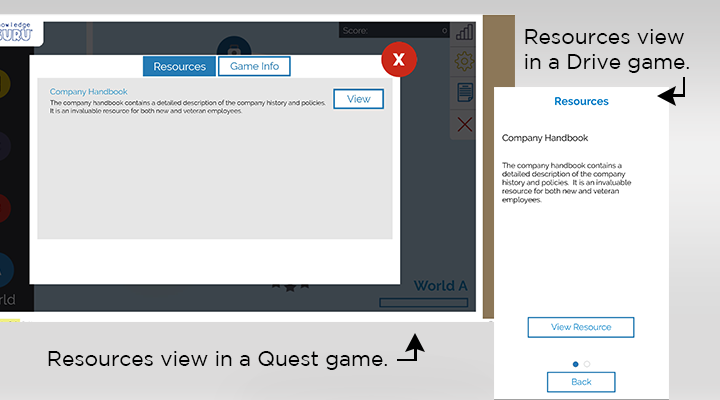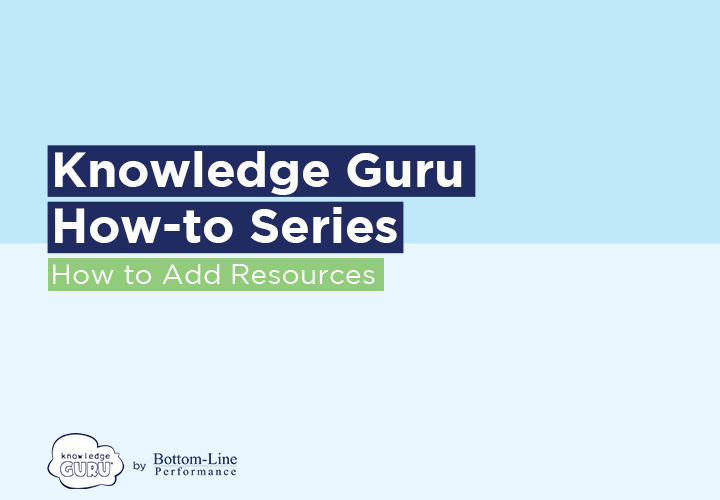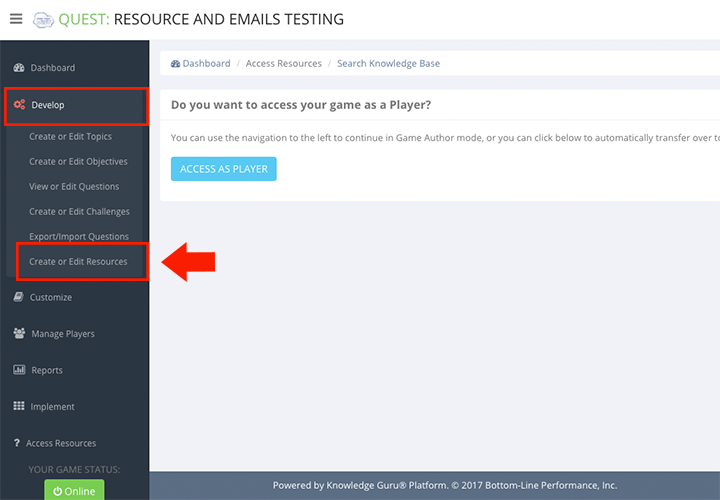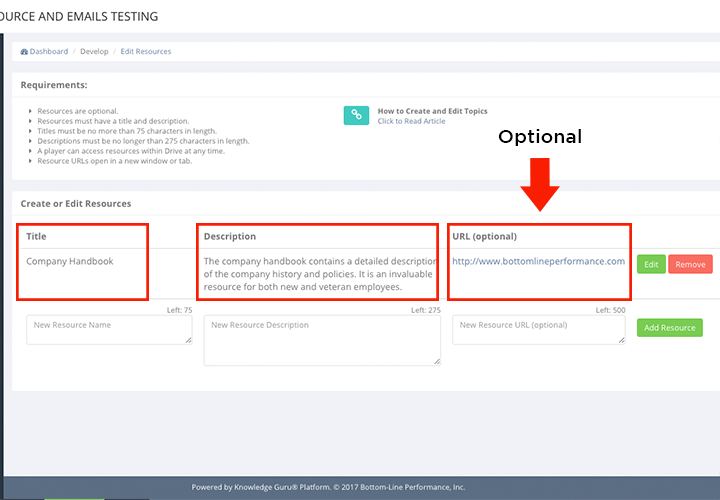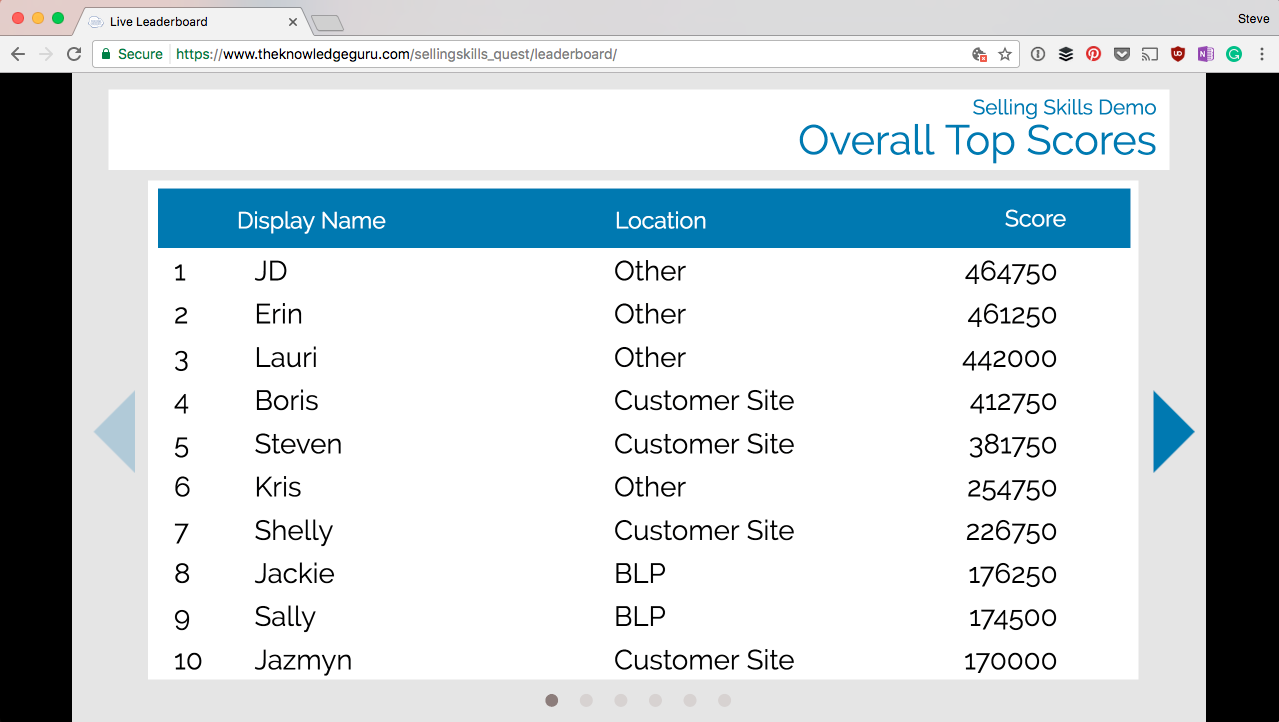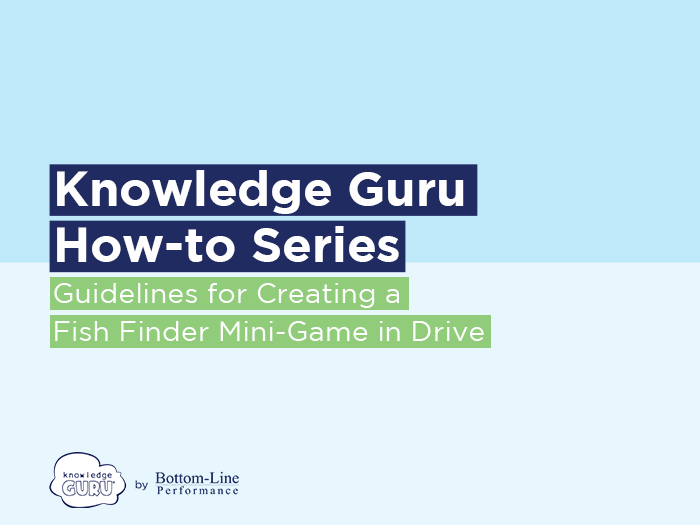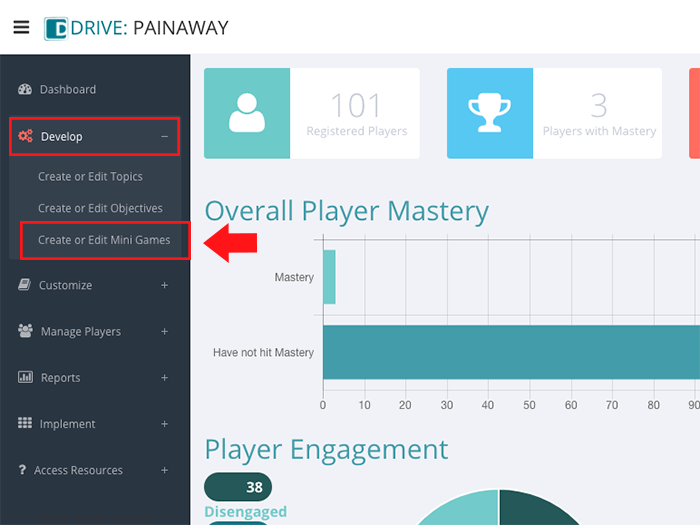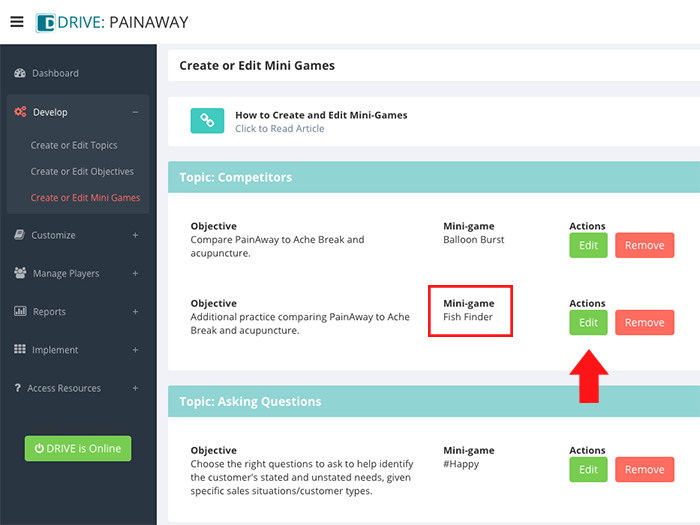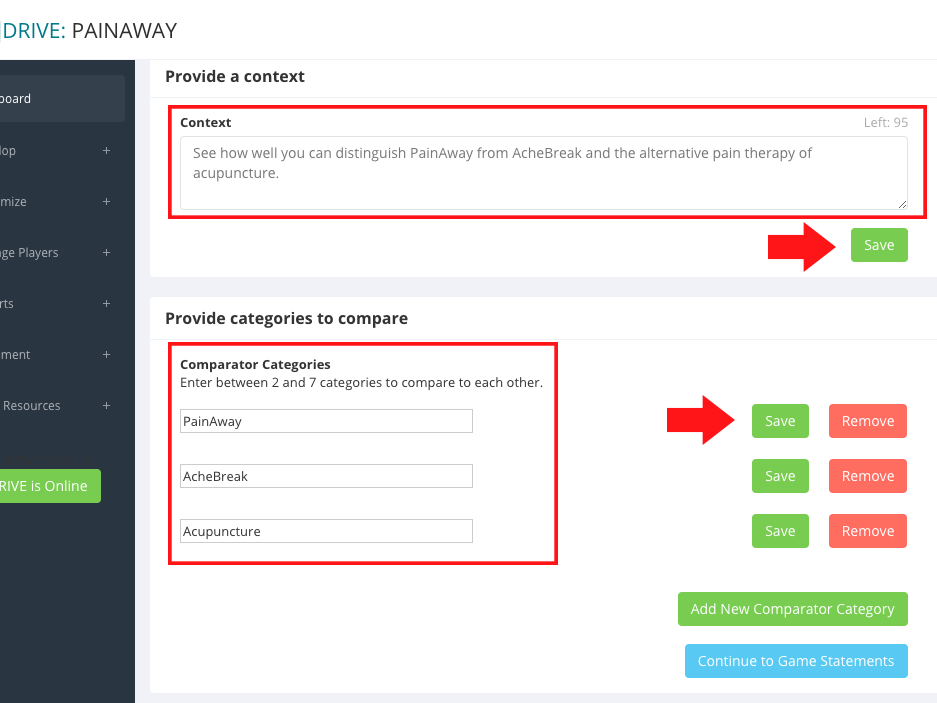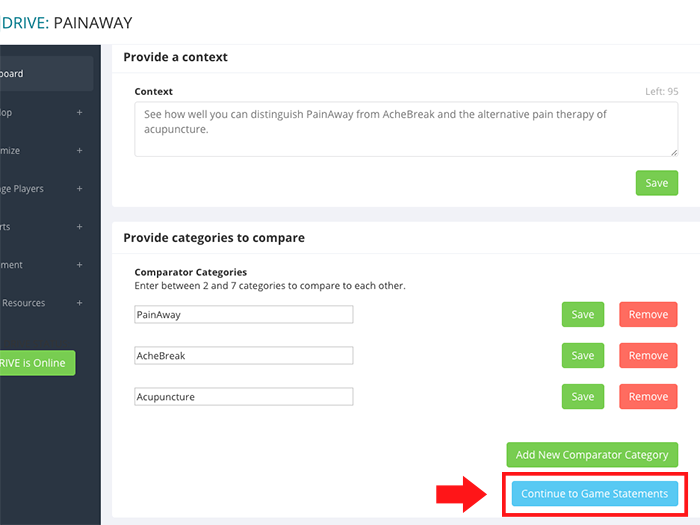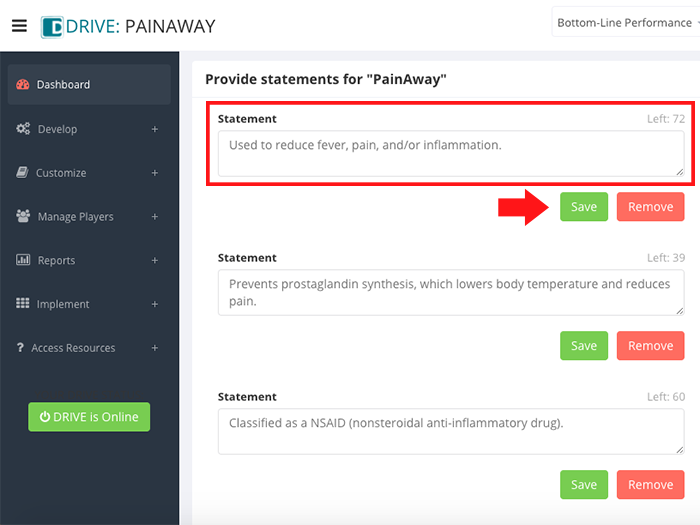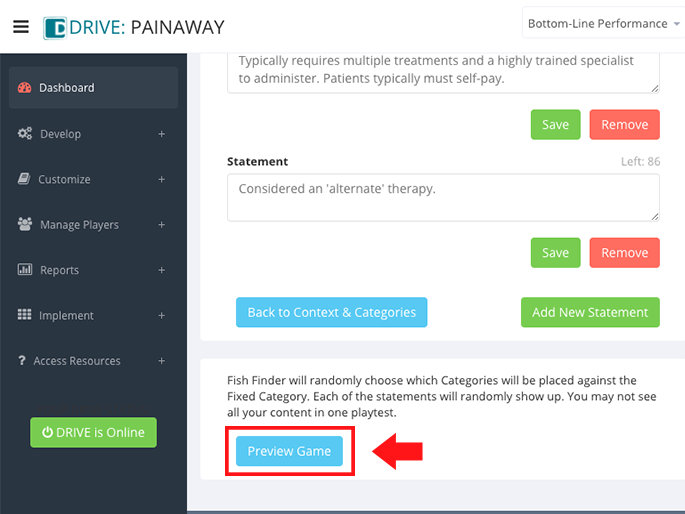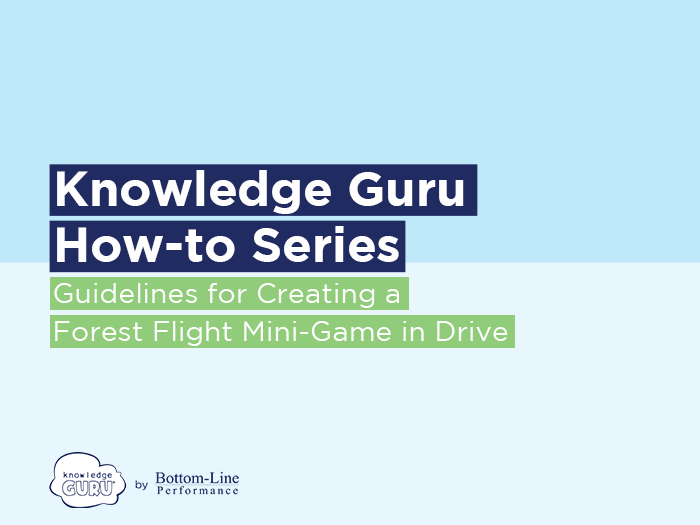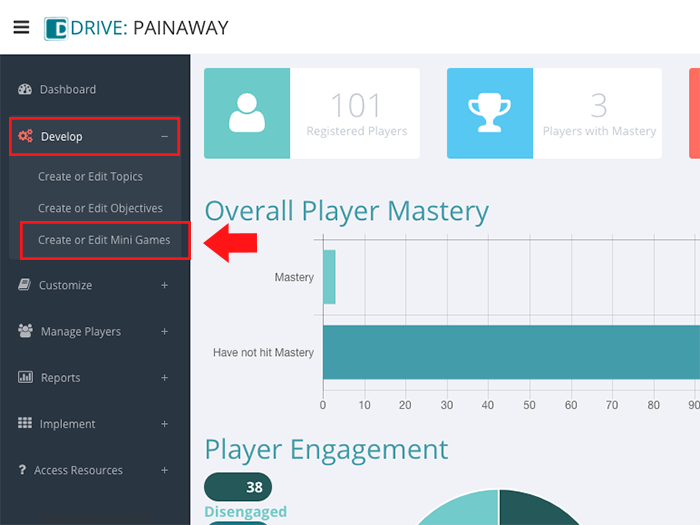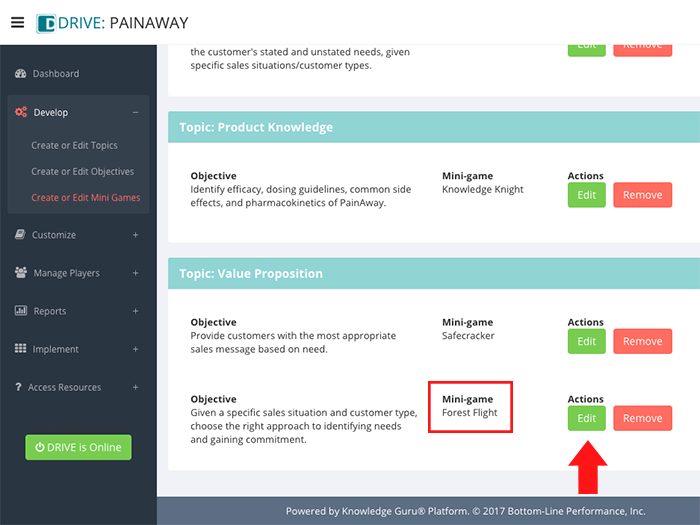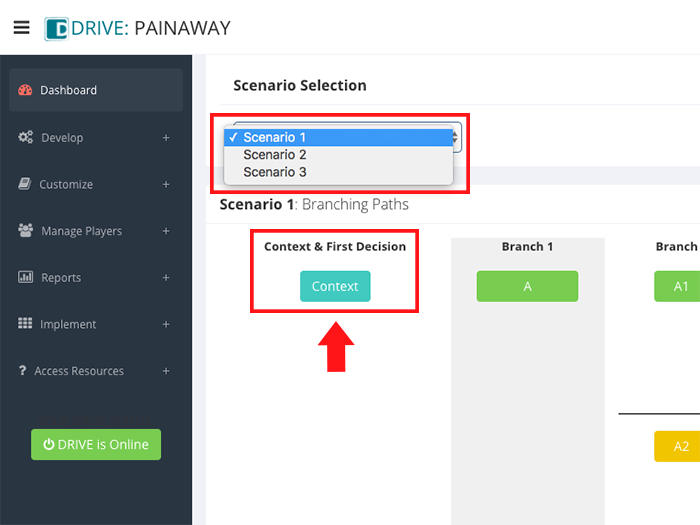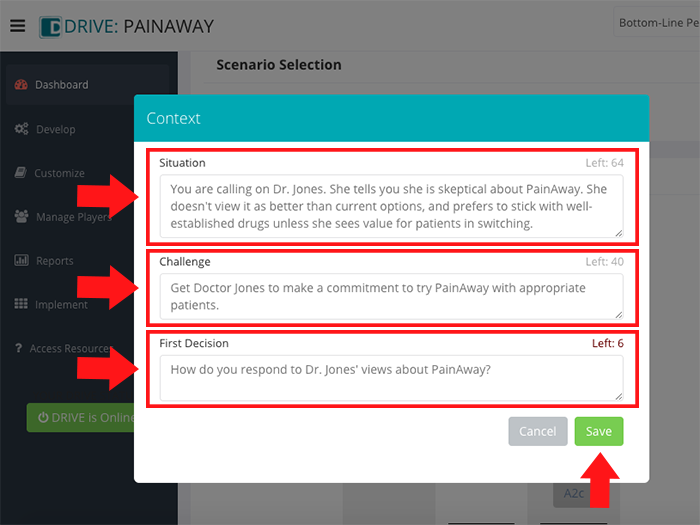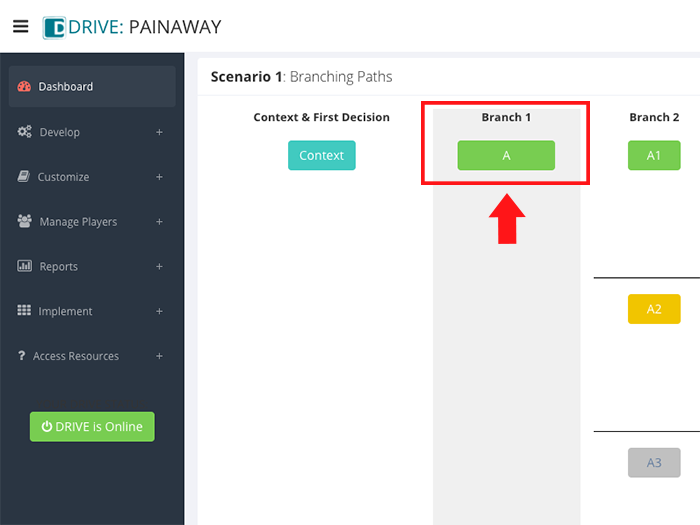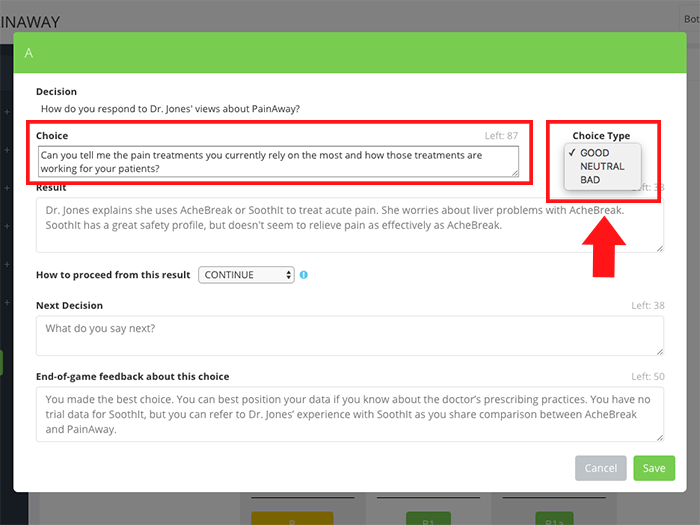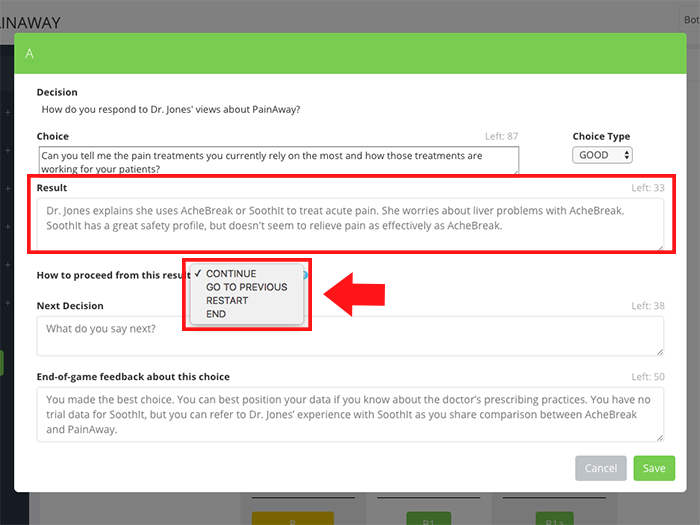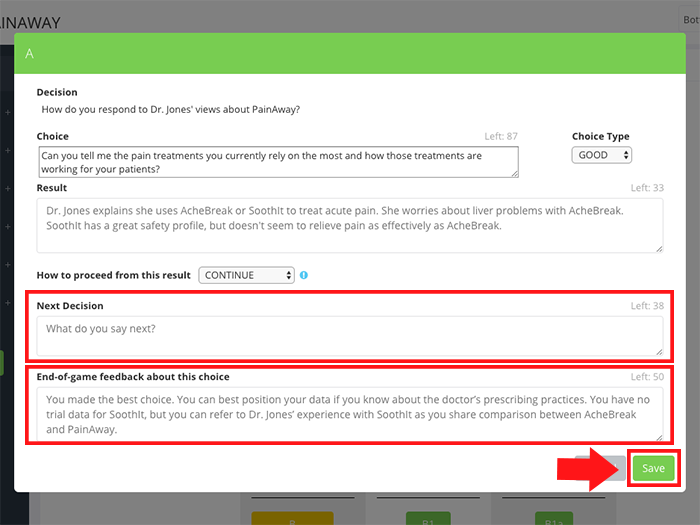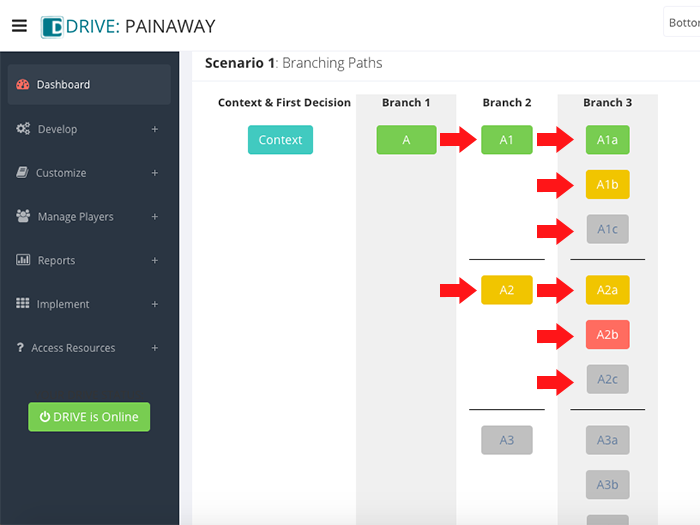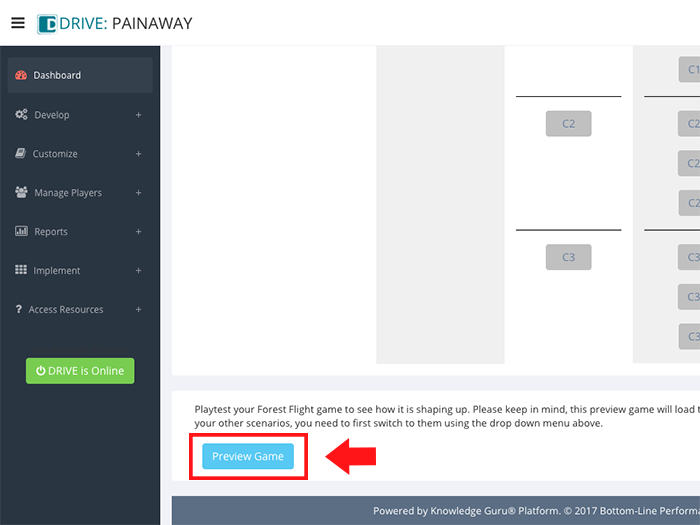When you are logged in as a system administrator in your Knowledge Guru account, you can add, edit and remove players from all your game shells. The Player Management tool also allows you to view reports on how well your players are doing in each of the games.
Manage Players Tool
Expand the Player Management option within left-hand navigation pane, and select Manage Players.
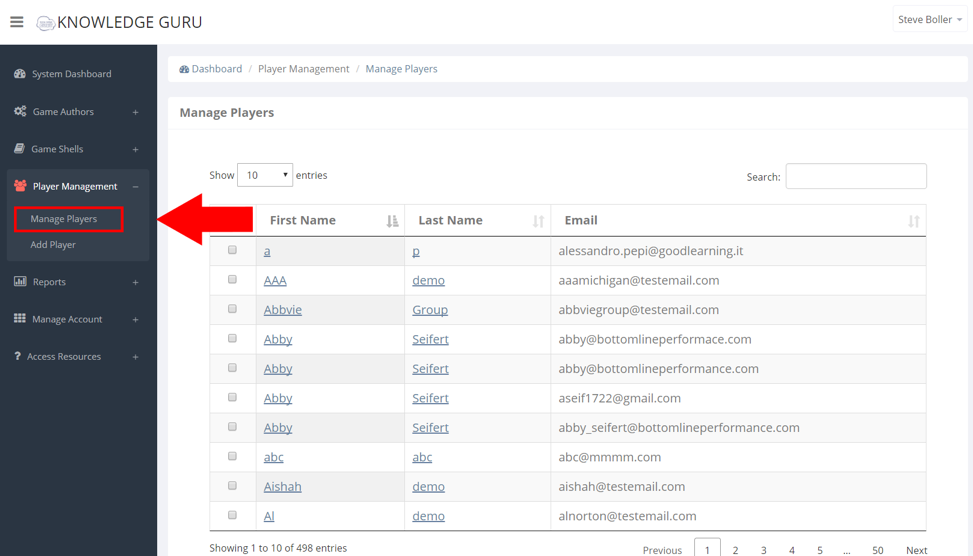
The Player Management tool allows you to do all of the following:
- Sort players by First Name, Last Name or Email
- Search by First Name, Last Name or Email
- Display 10, 25, 50, 100 players at a time on screen
- Add multiple players to different games
- Remove players from different games
- Remove multiple players from all game shells
How to Sort Players
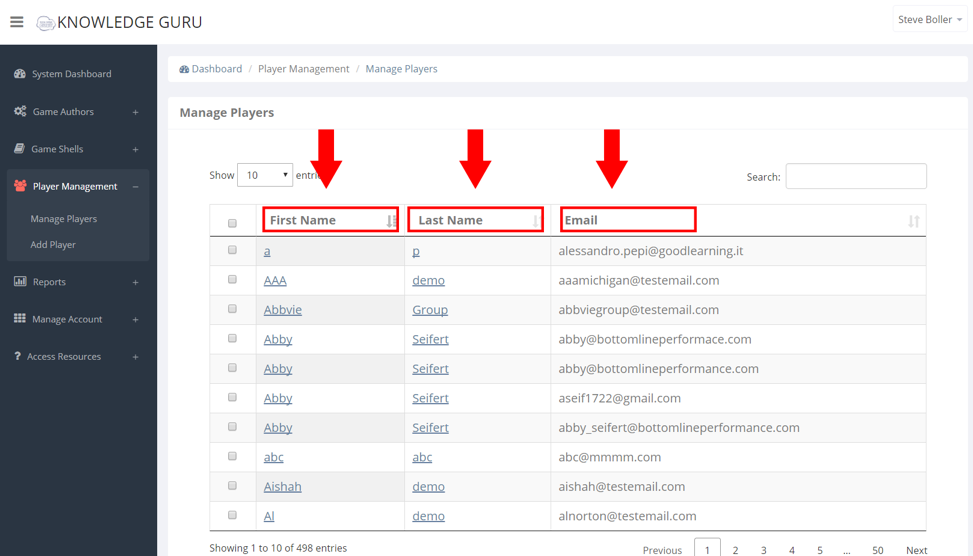
You can sort players alphabetically by First Name, Last Name or Email. Click one of the three headers to sort players by that header.
How to Display More Players on the Screen
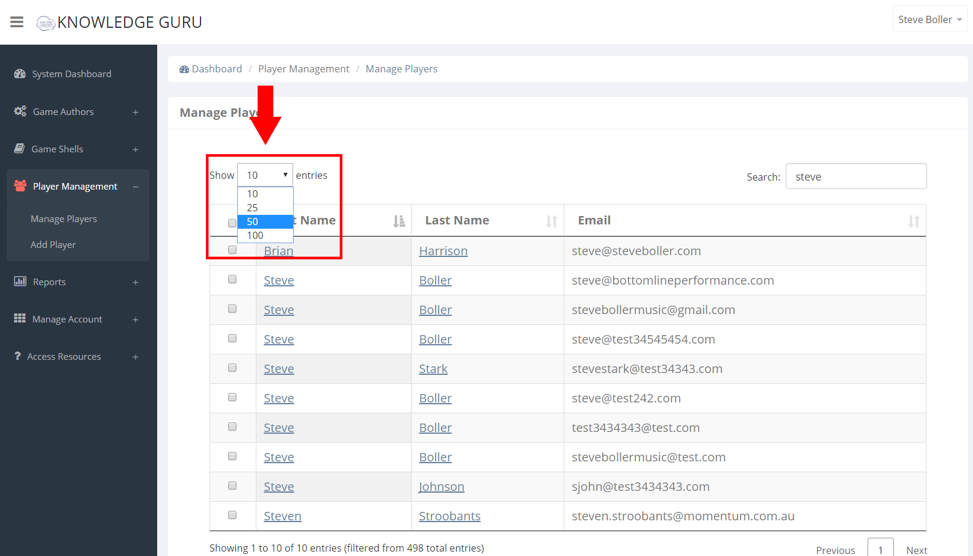
Click the drop-down menu between Show entries to select different numbers of players to be displayed on the screen at once.
How to Search for Players
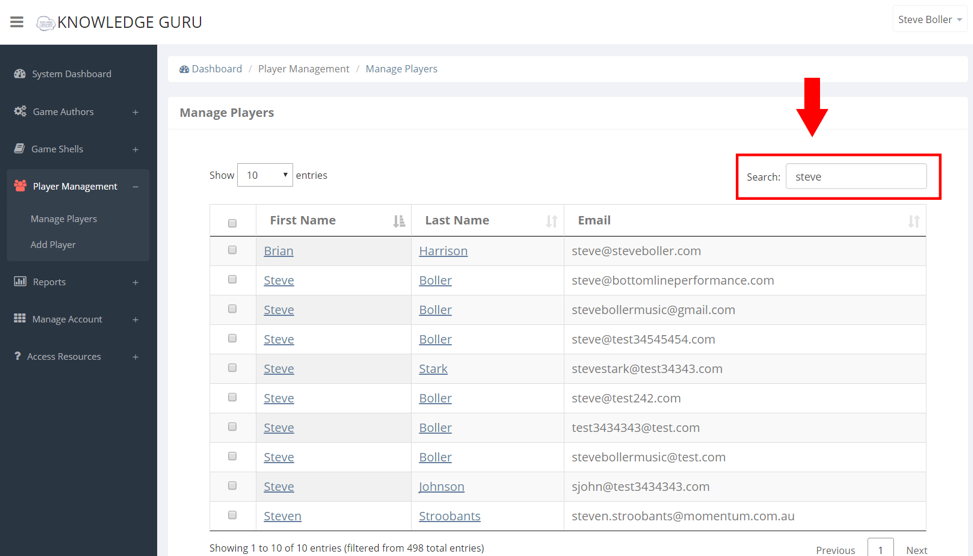
Click on the Search input box to type in a first name, last name or email. It will dynamically search as you type.
How to Add Multiple Players to Multiple Games
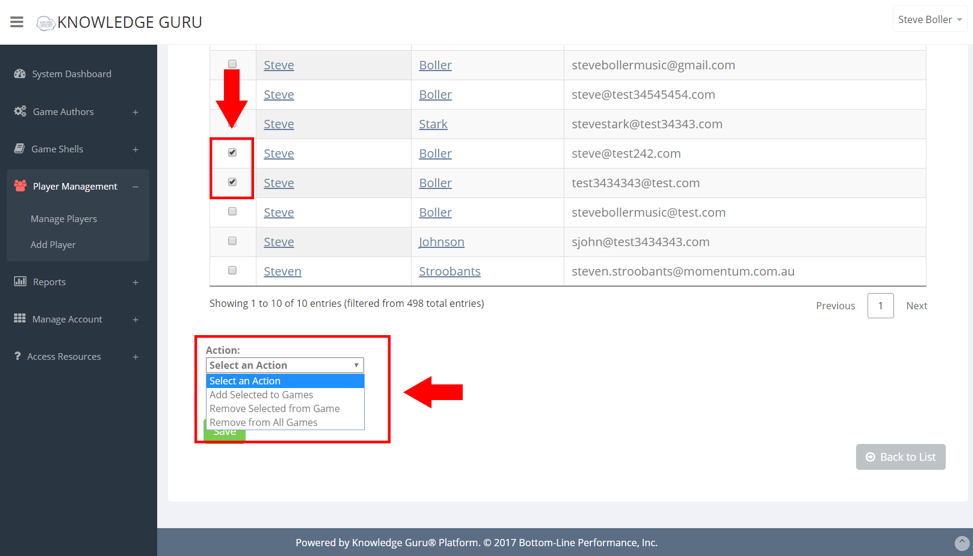
After you select the players you want to add to a game, click the Action drop-down menu and select Add Selected to Games.
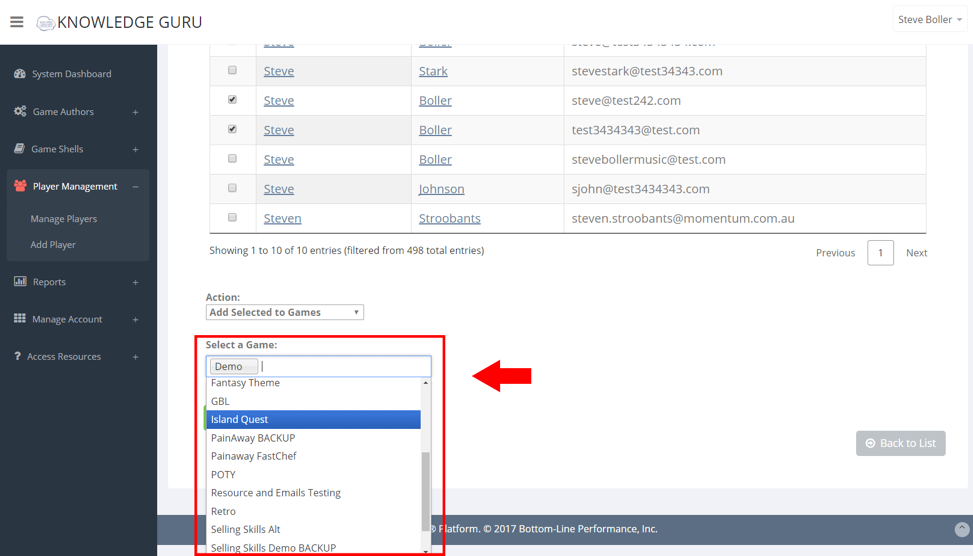
Click the drop-down menu that appears. This drop-down menu shows all the game shells in your company account. Click on a game name to select that game. (You can also search for a particular game by typing the game name.)
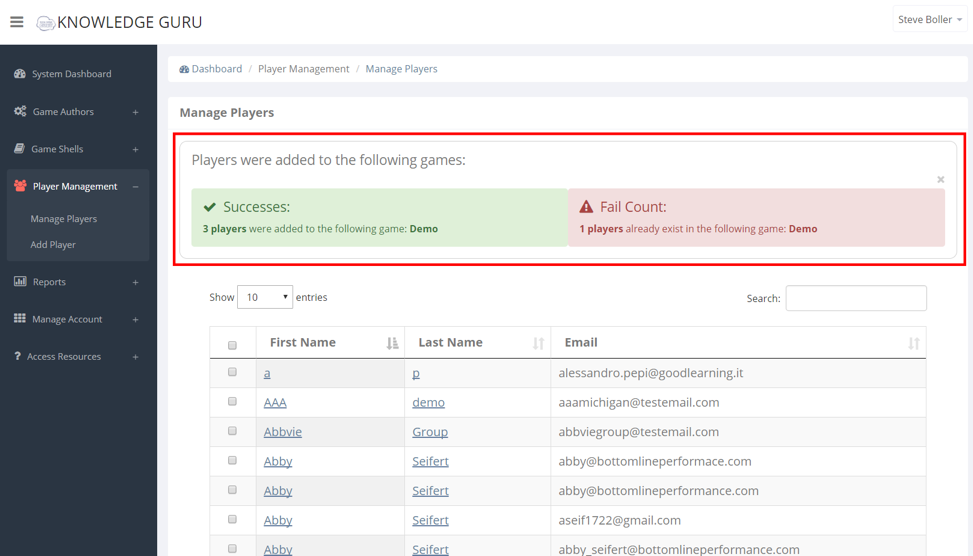
Click SAVE. After you save, the authoring tool will tell you how many players were added to the games and if there were any failures.
How to Remove Multiple Players from Multiple Games
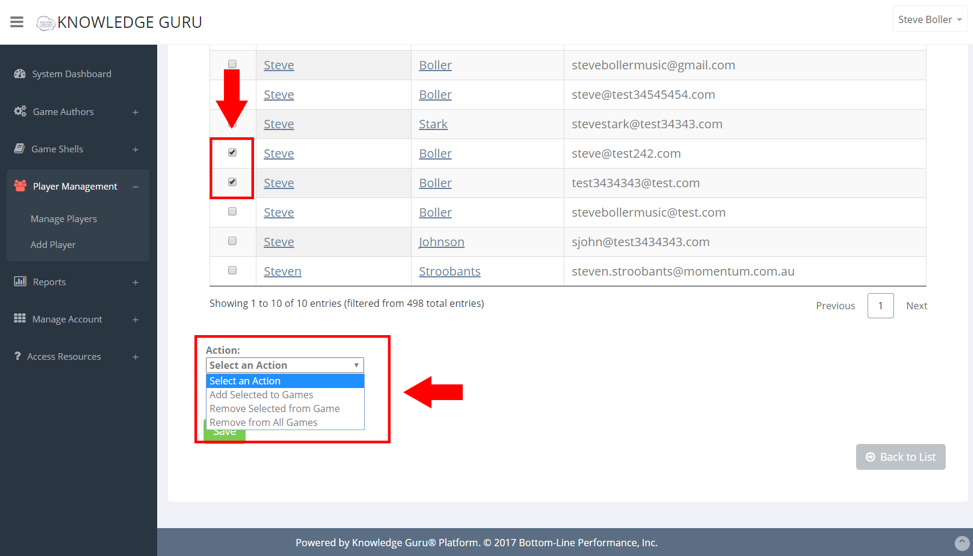
After you select the players you want to remove from a game, click the Action drop-down menu and select Remove Selected from Games.
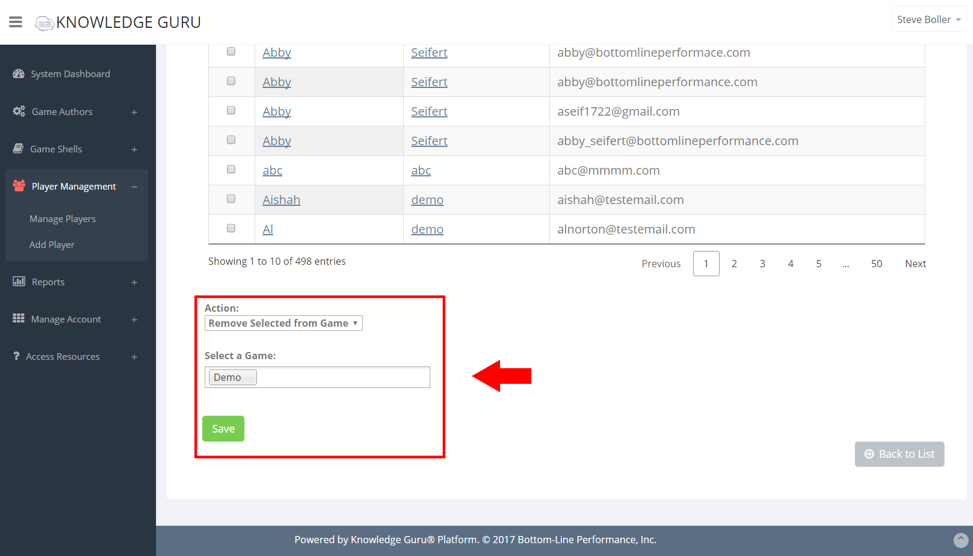
Click the drop-down menu that appears. This drop-down menu shows all the game shells you own. Click on a game name to select that game. (You can also search for a particular game by typing the game name.)
Click SAVE. After you save, the authoring tool will tell you how many players were removed from the games and if there were any failures.
How to View an Individual Player
Click on a person’s first or last name to view their individual status.
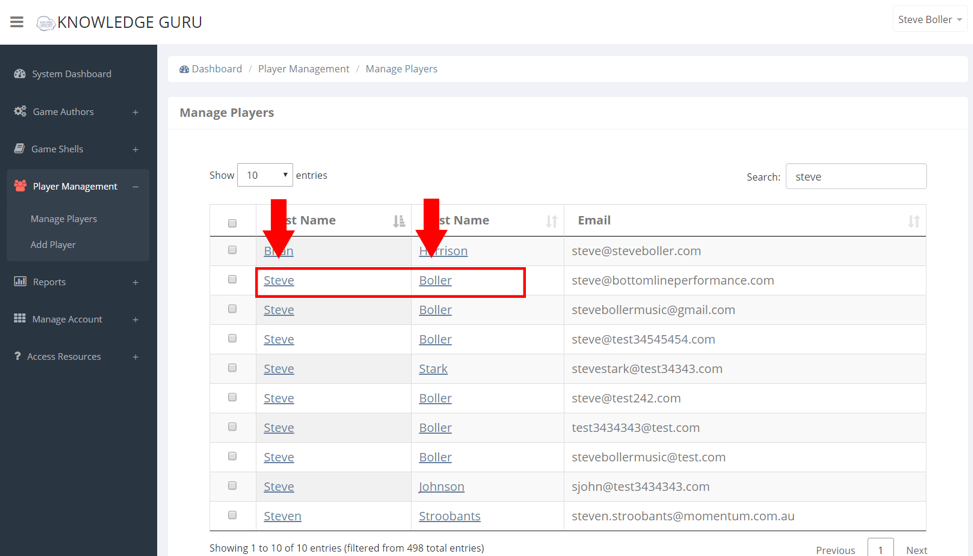
Here you get a comprehensive profile of the player. You can quickly see which games they are in, how far they have progressed, and when they were last active in the game.
If you want more details on how well they are doing in a game, click View under the Reports header.
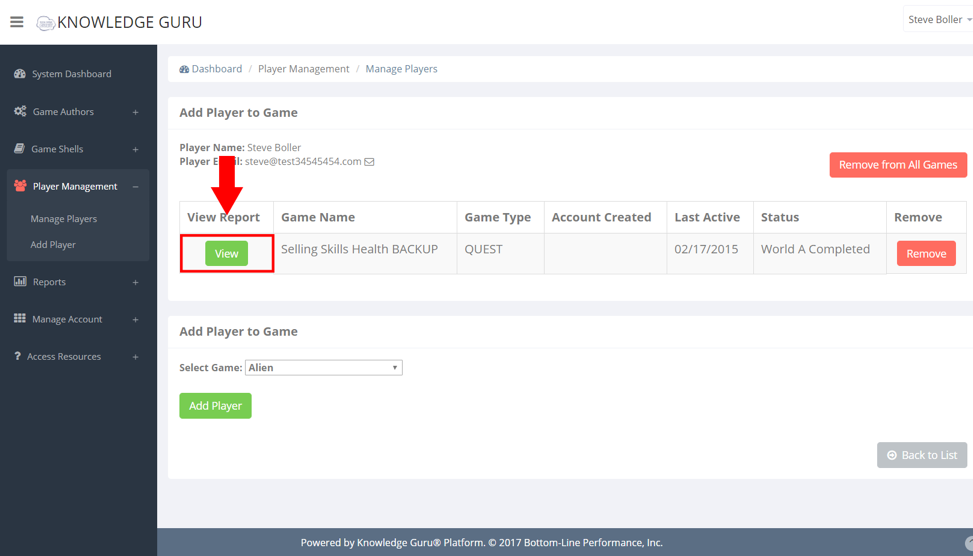
To remove a player from a single game, click the Remove button that correlates with the game row.
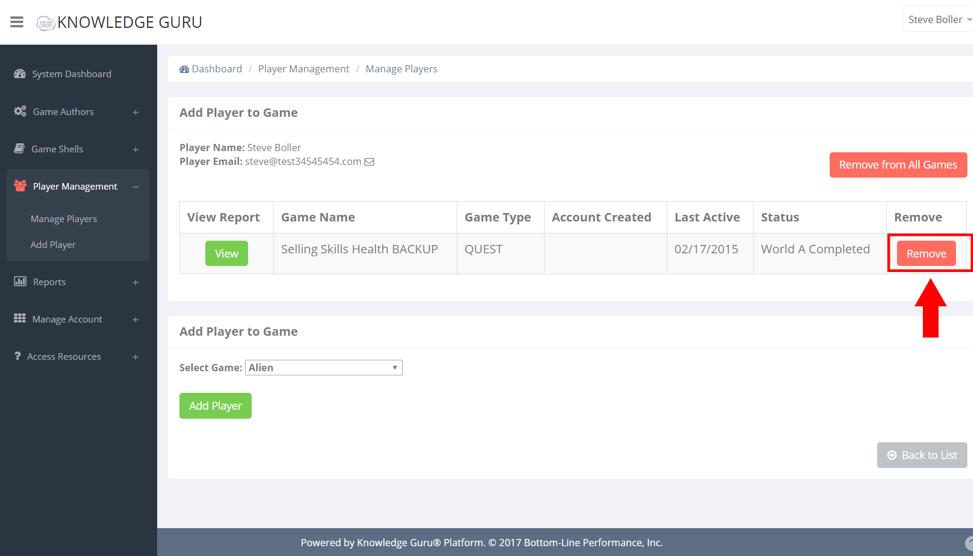
To add a player to any game shell you have created, open the Select Game drop-down menu and click Add Player.
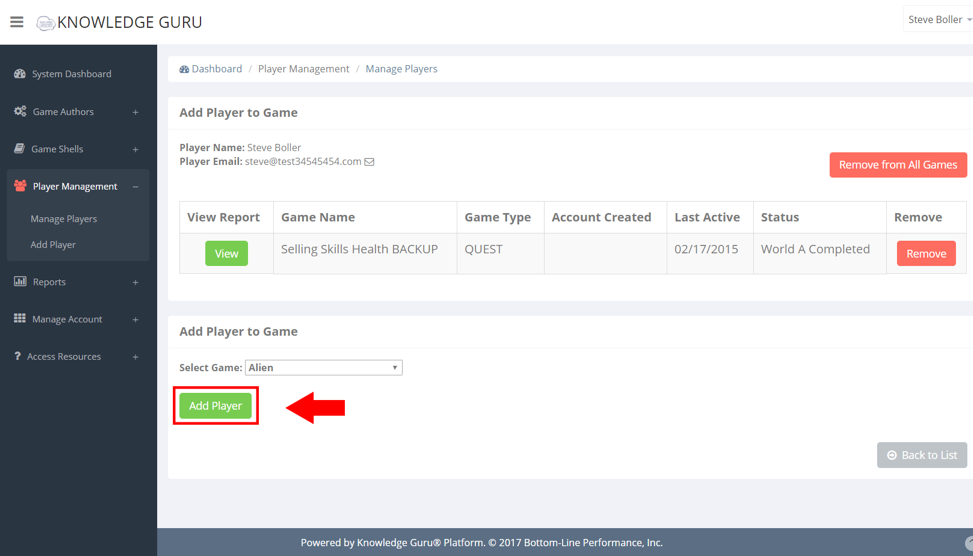
If you need to remove a player completely from all your game shells, click Remove from All Games. A prompt will appear to confirm this action as you will not be able to recover any of this player’s data after you remove them.
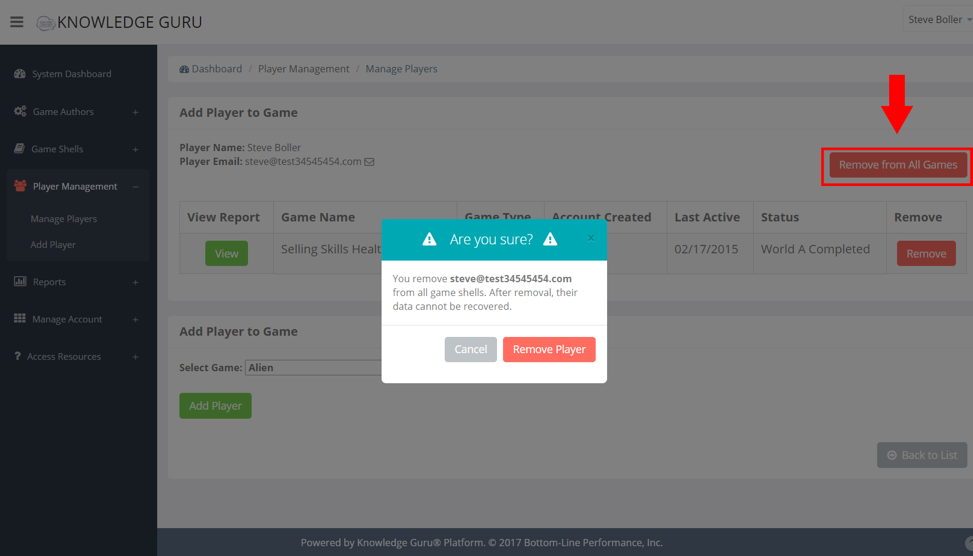
Add Player Tool
Expand the Player Management option within left-hand navigation pane, and select Add Player.
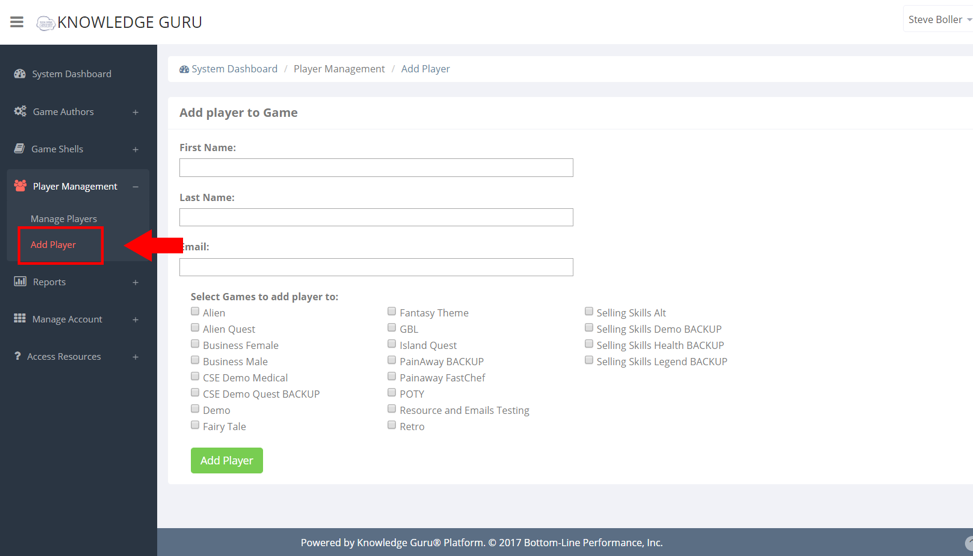
Type in the first name, last name and email address of the player you want to add. Check the boxes next the game shells you wish to add the player to, then click the green Add Player button.