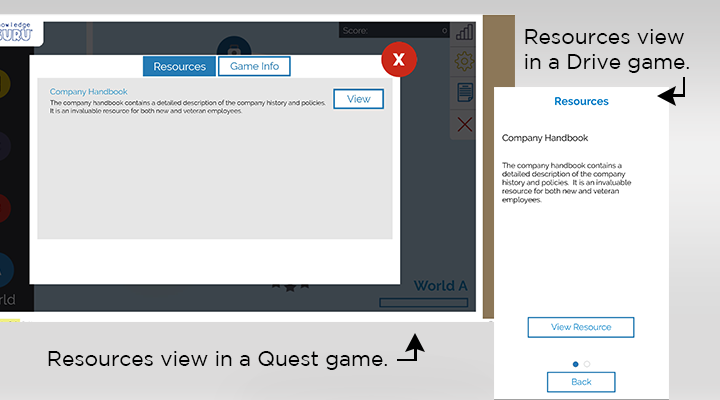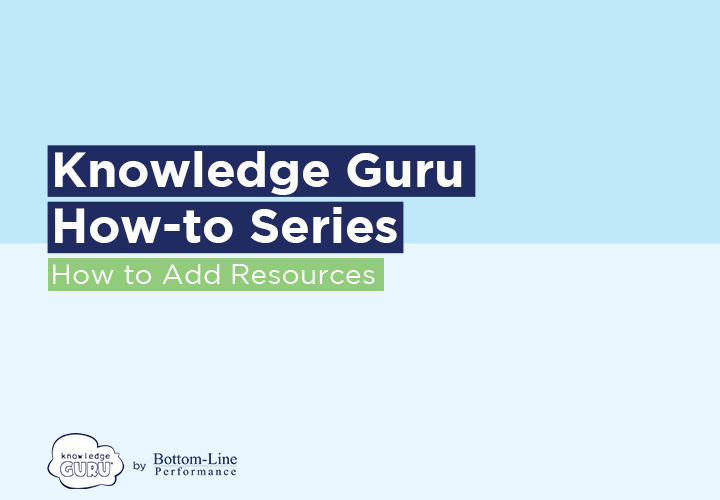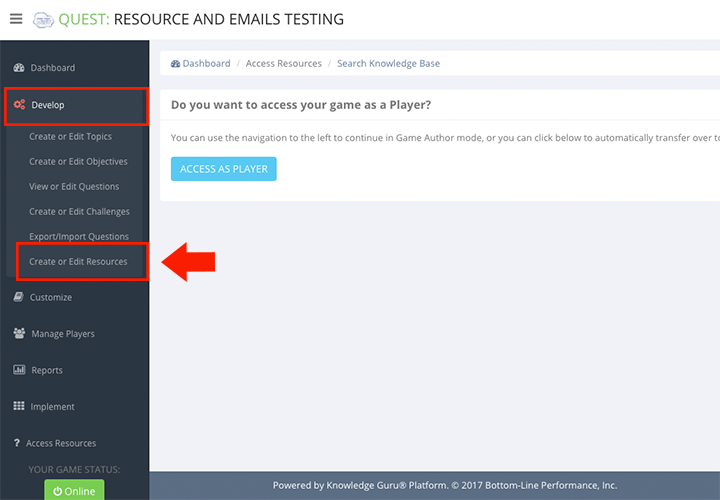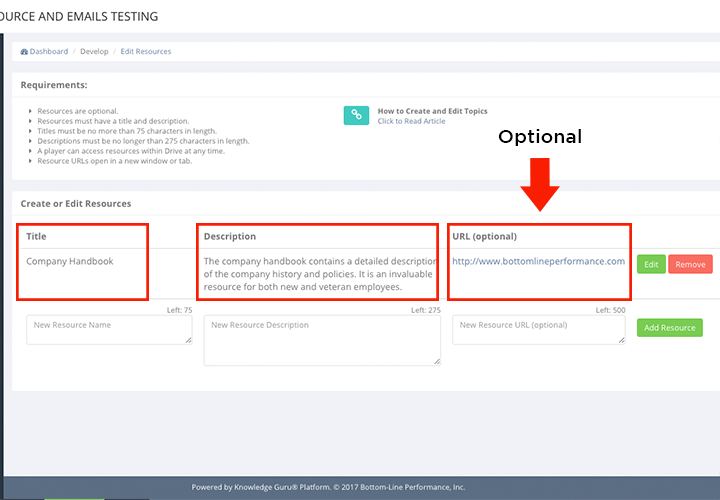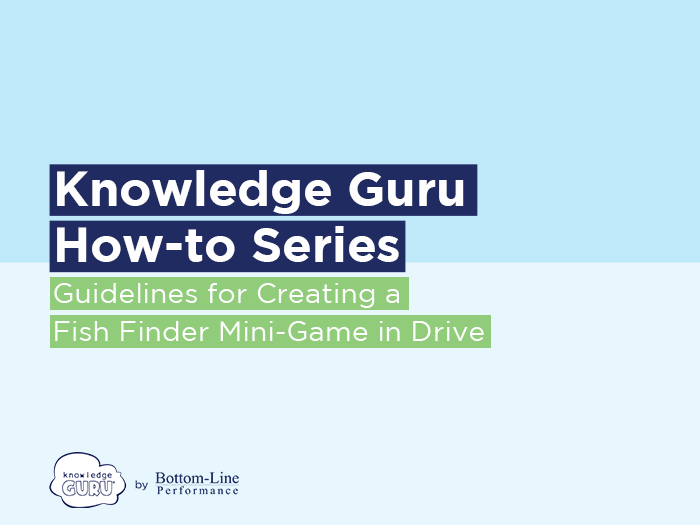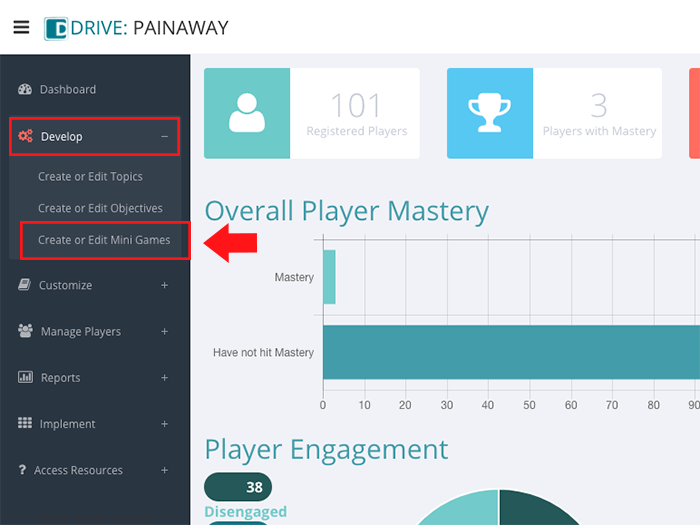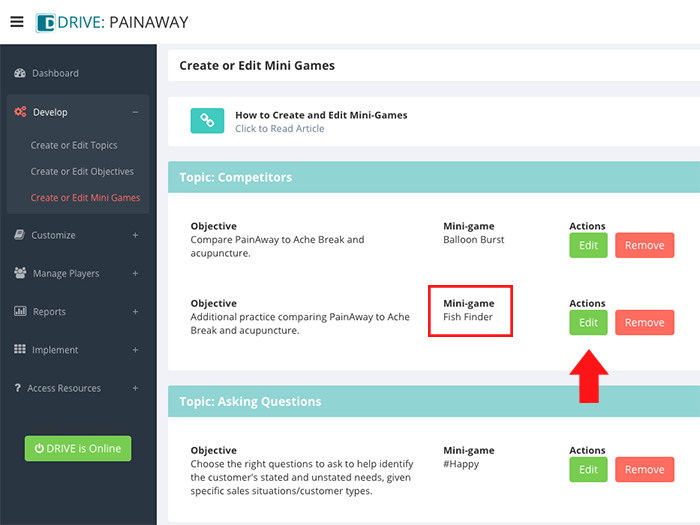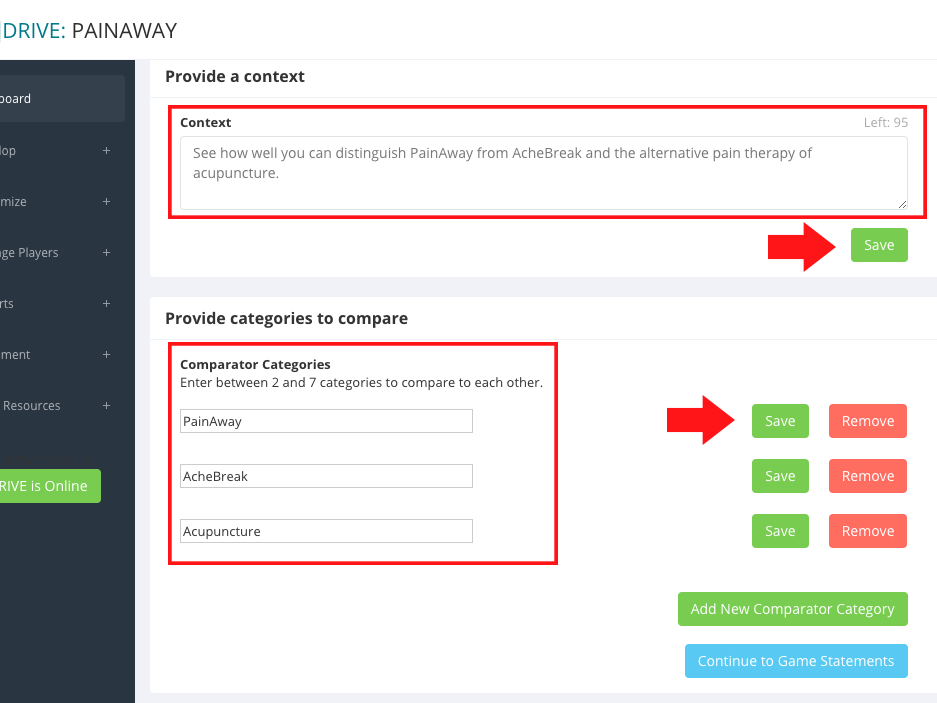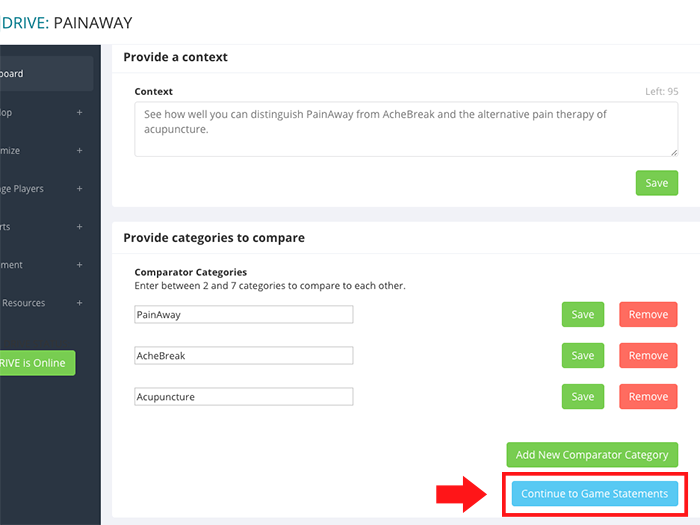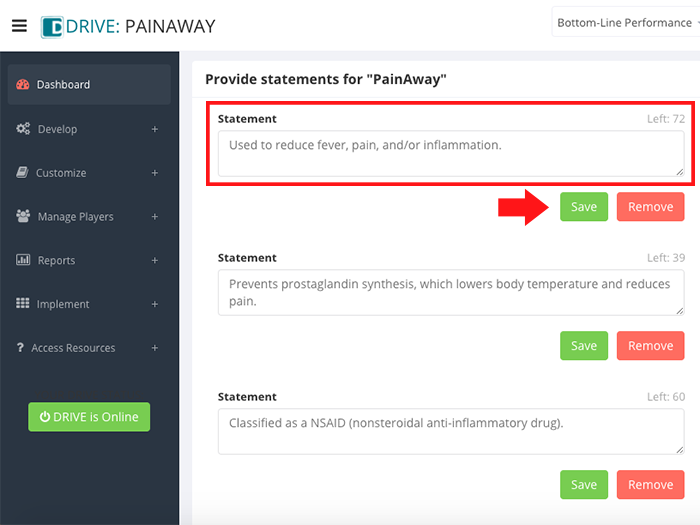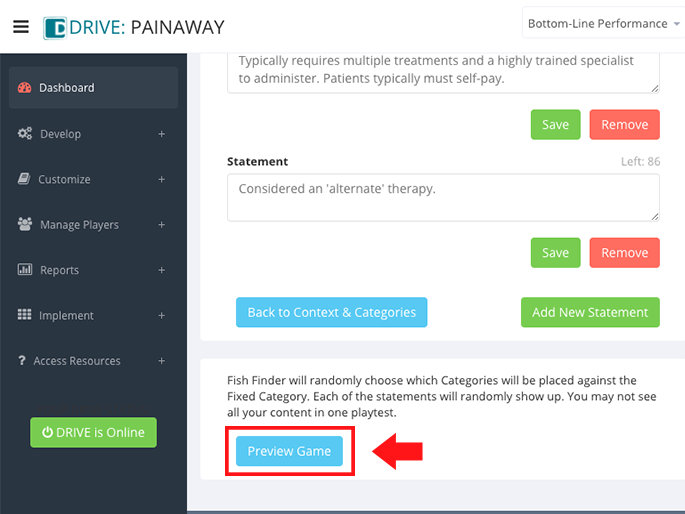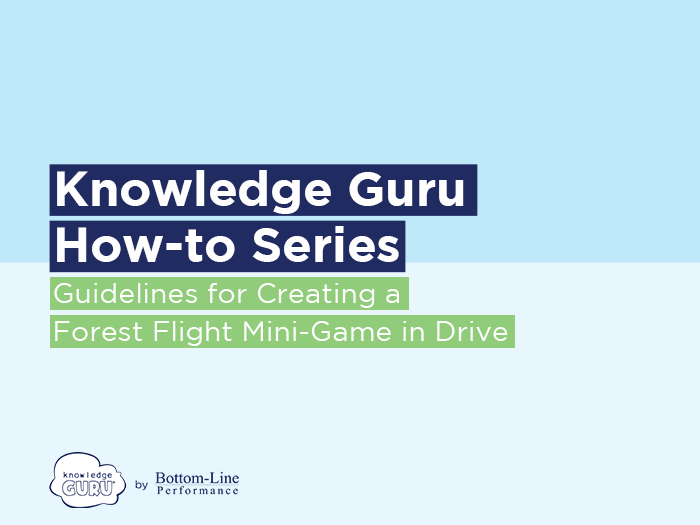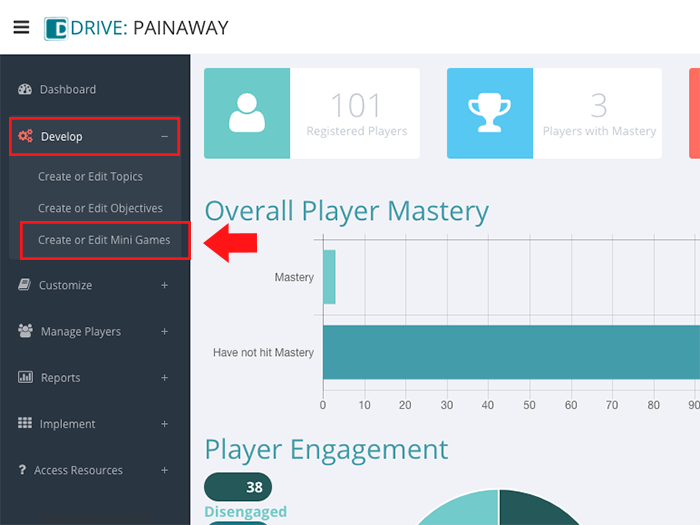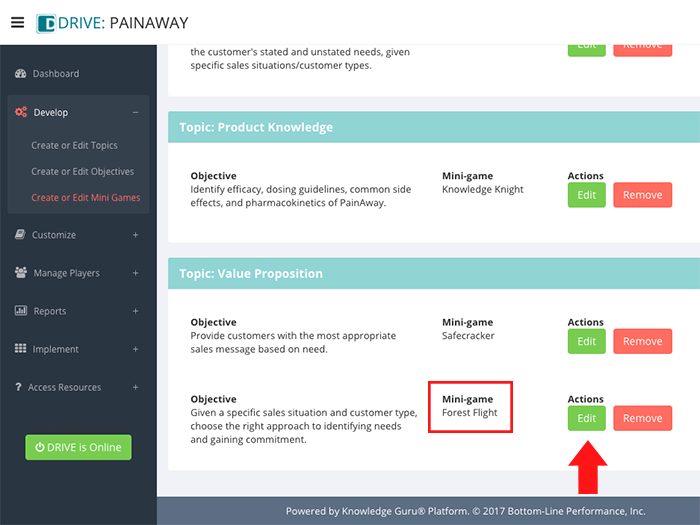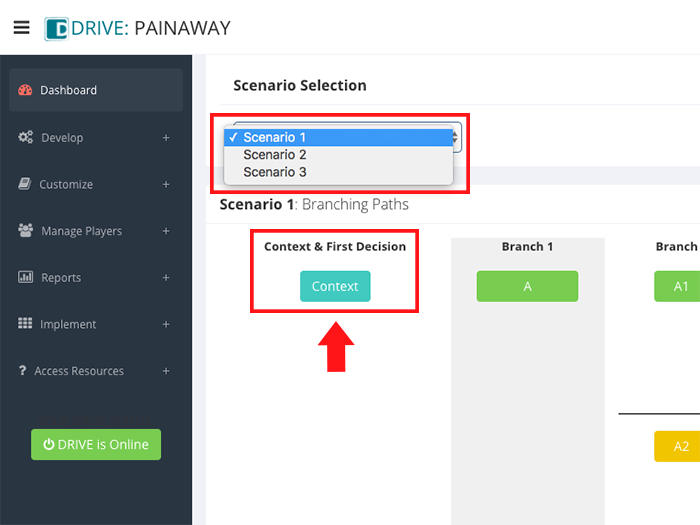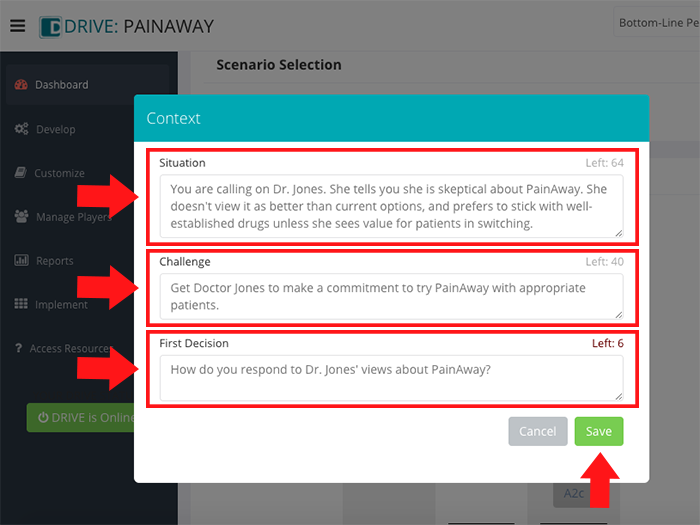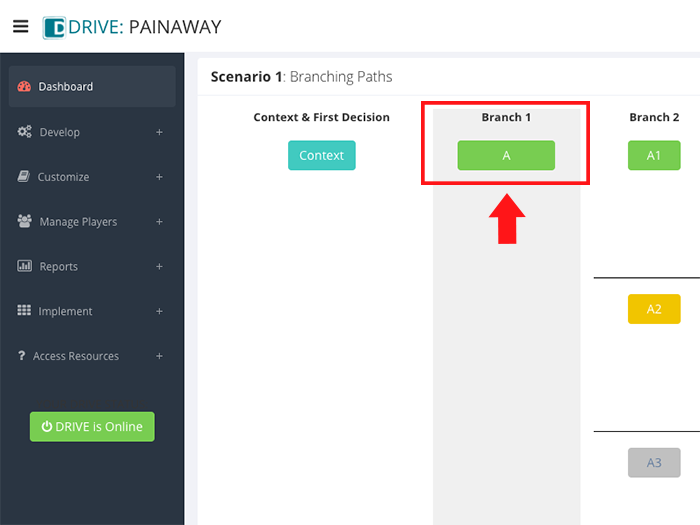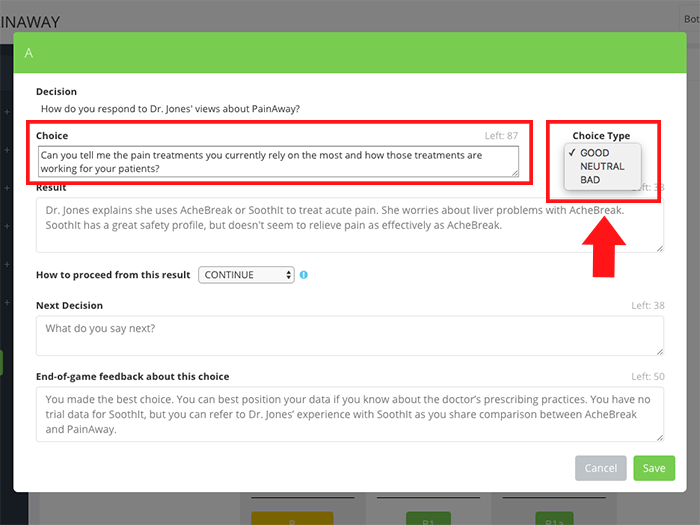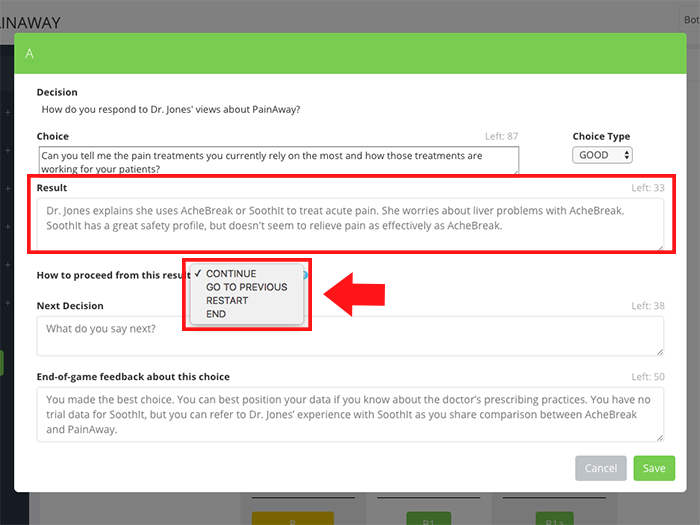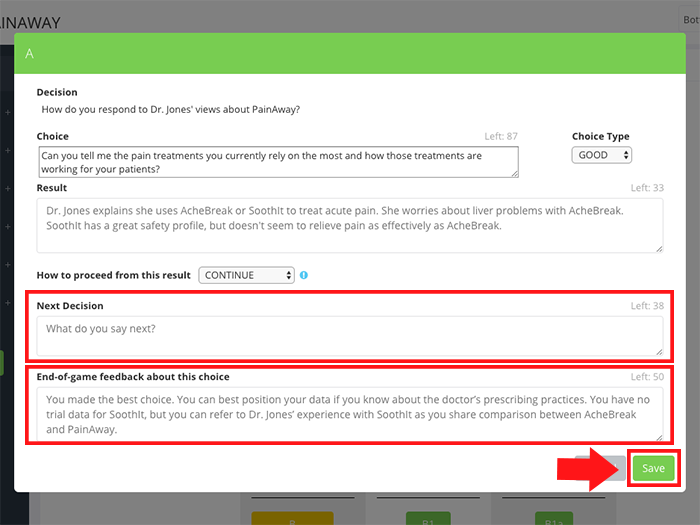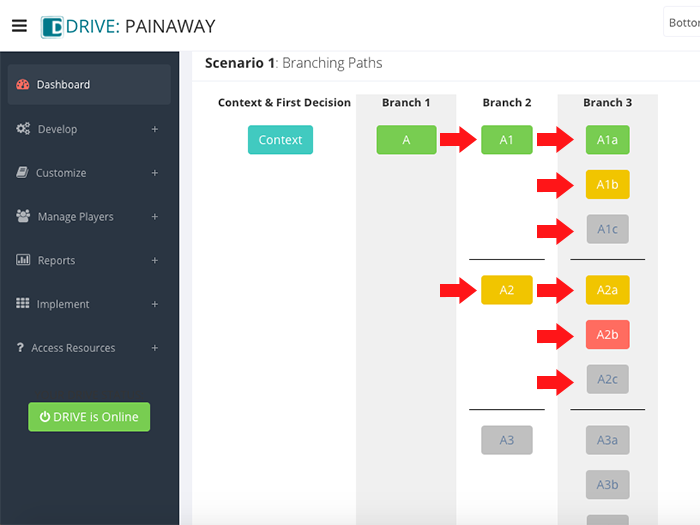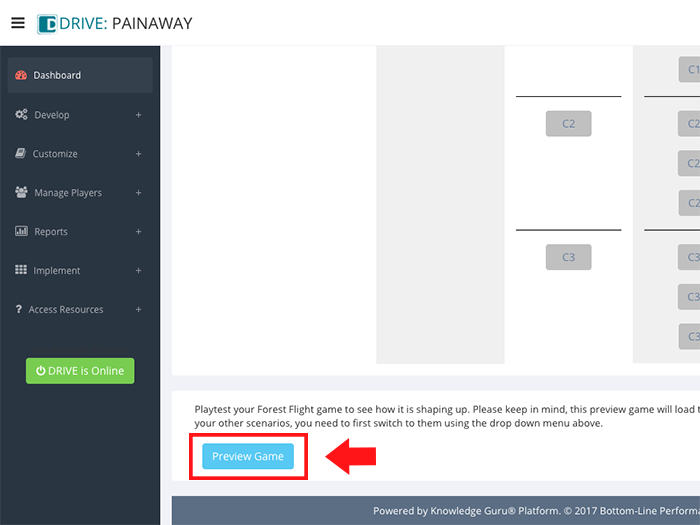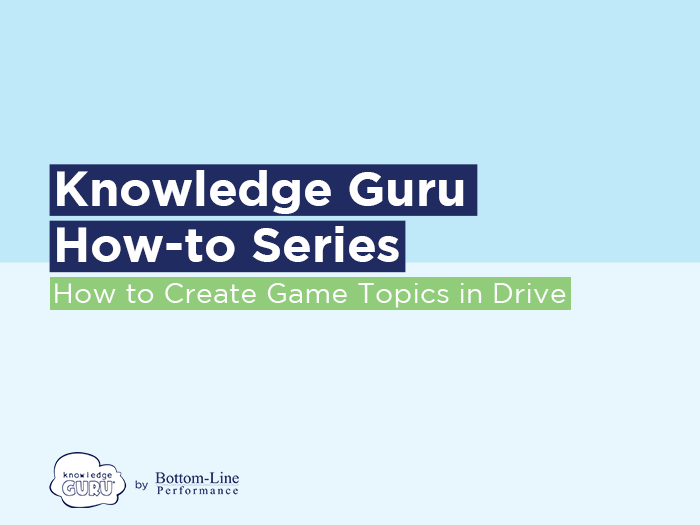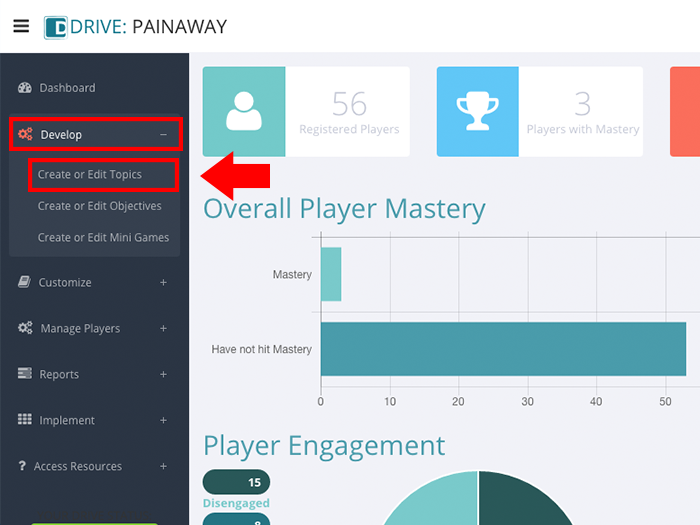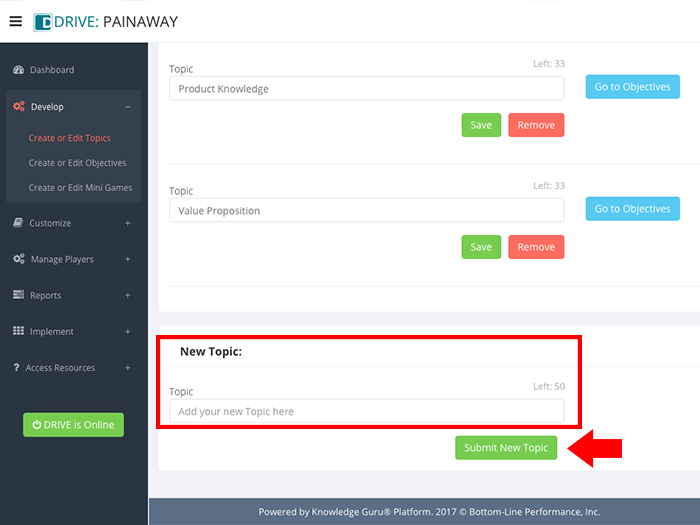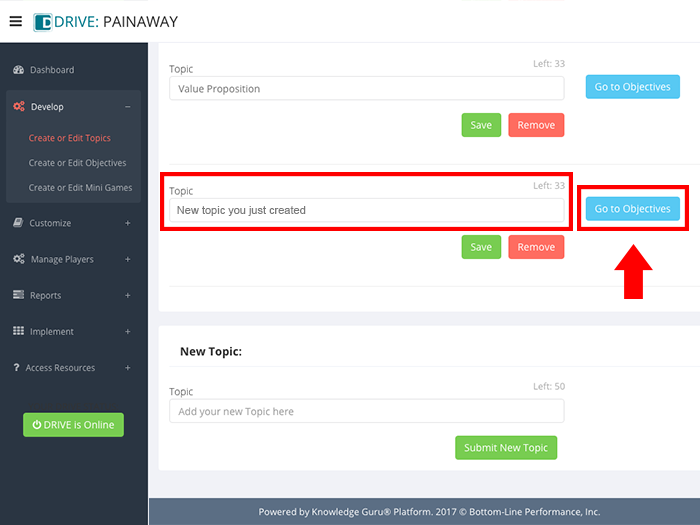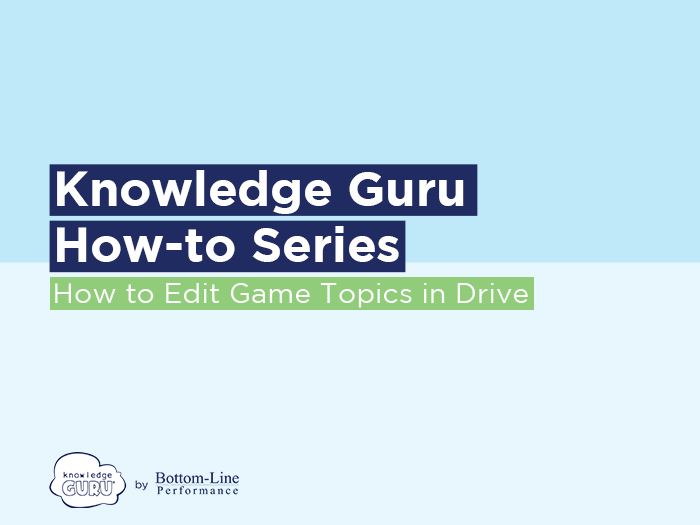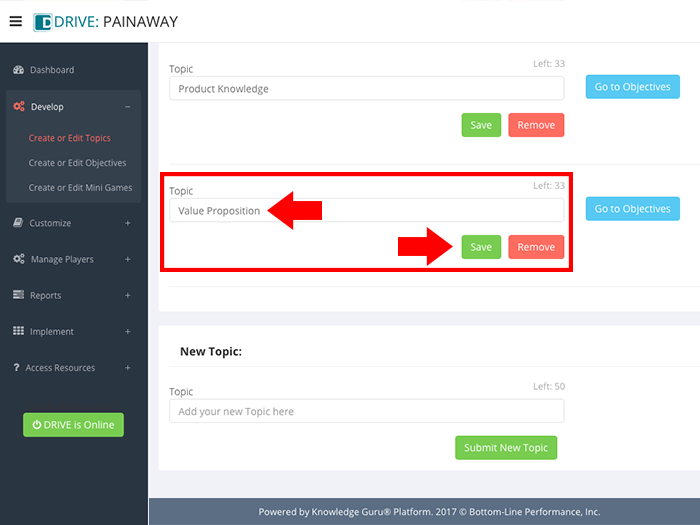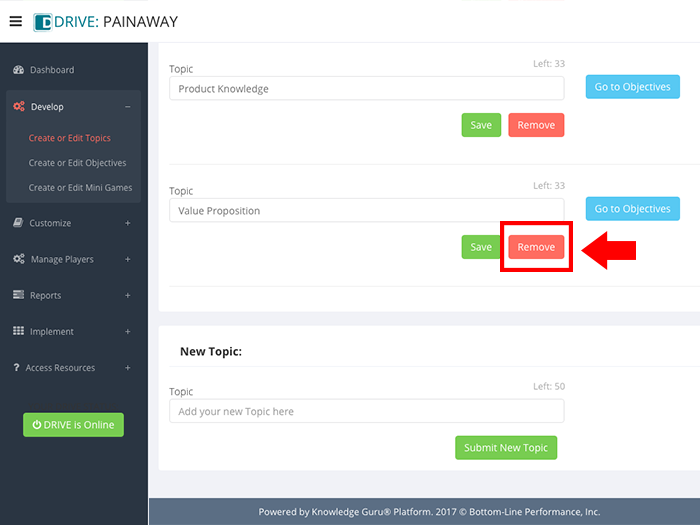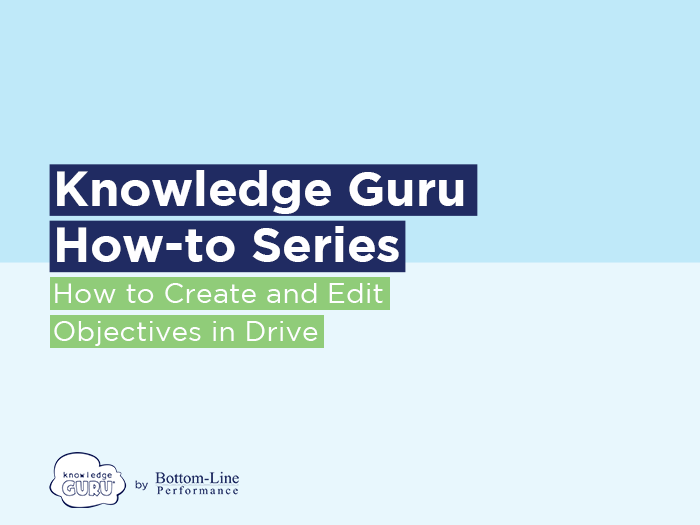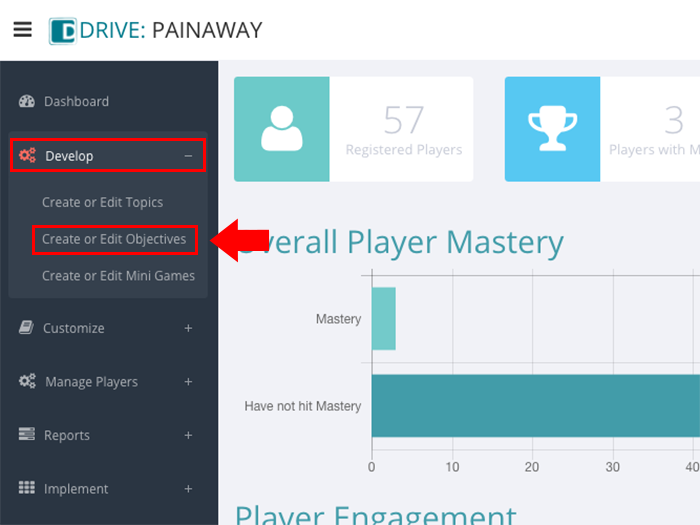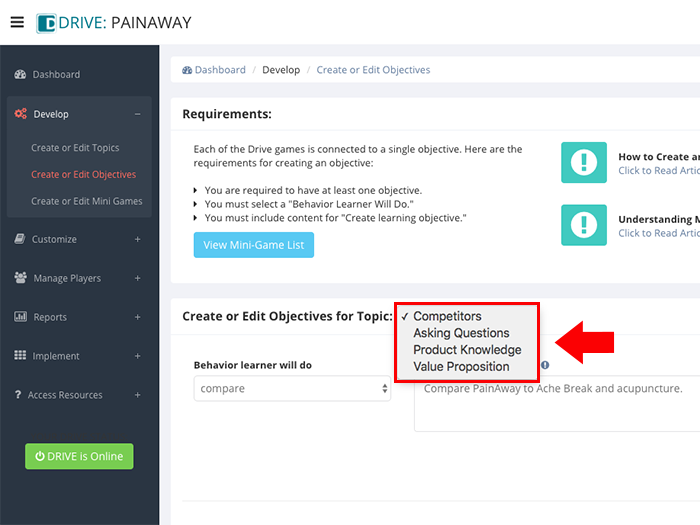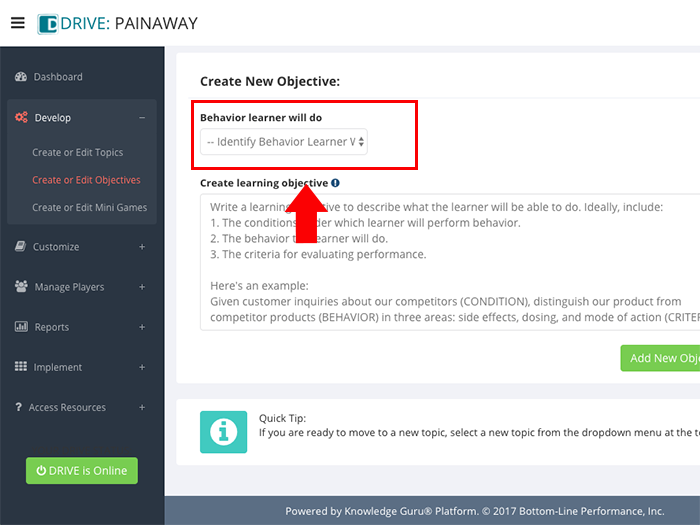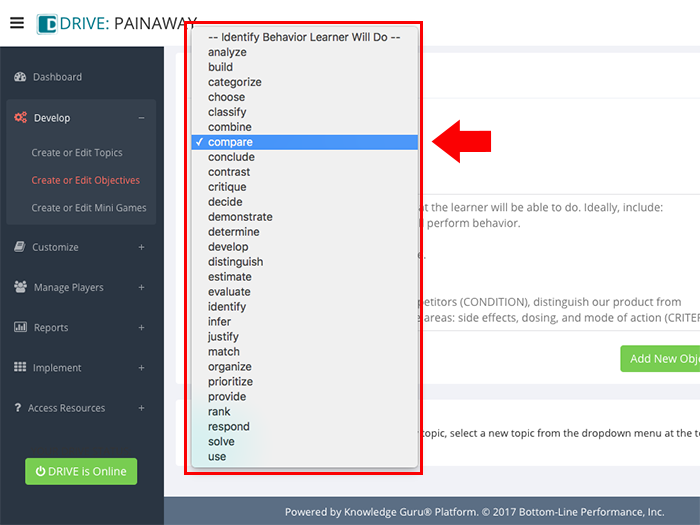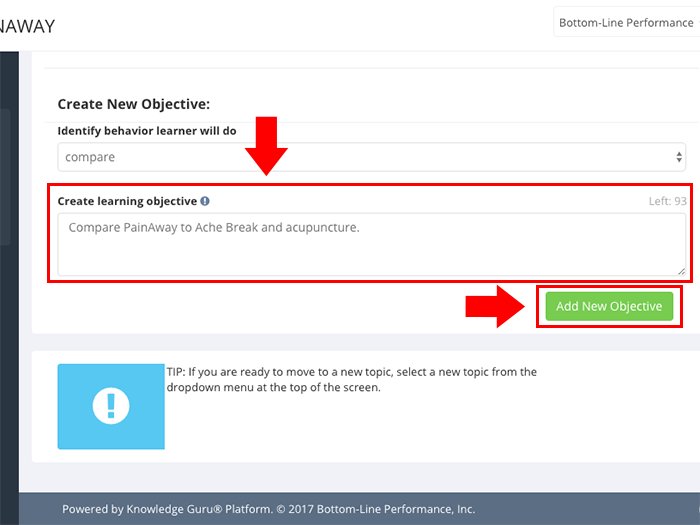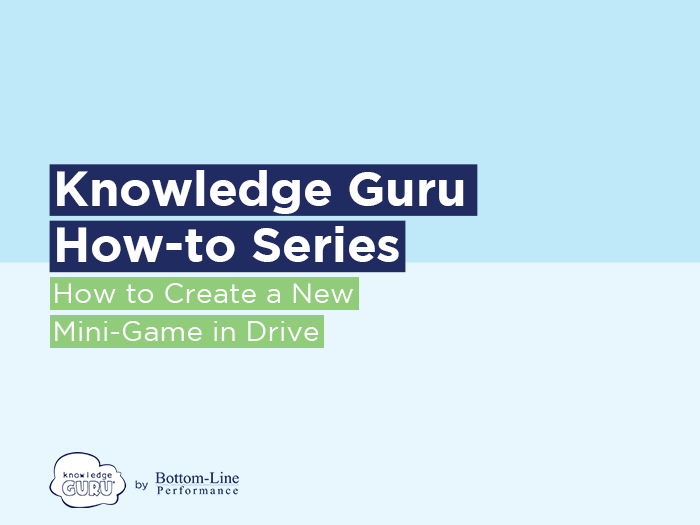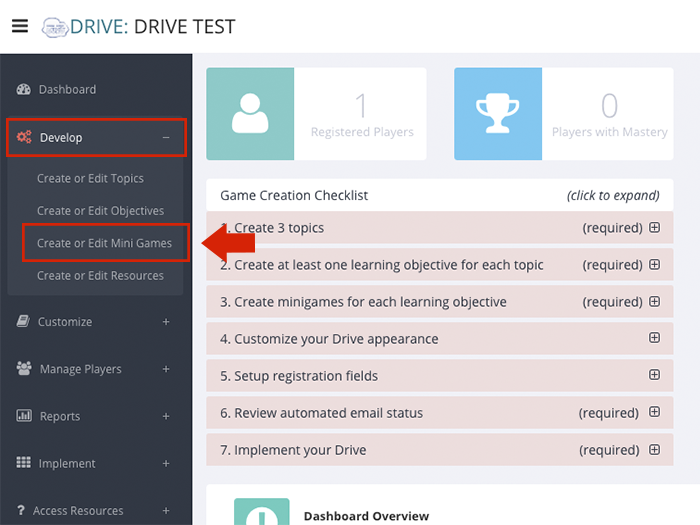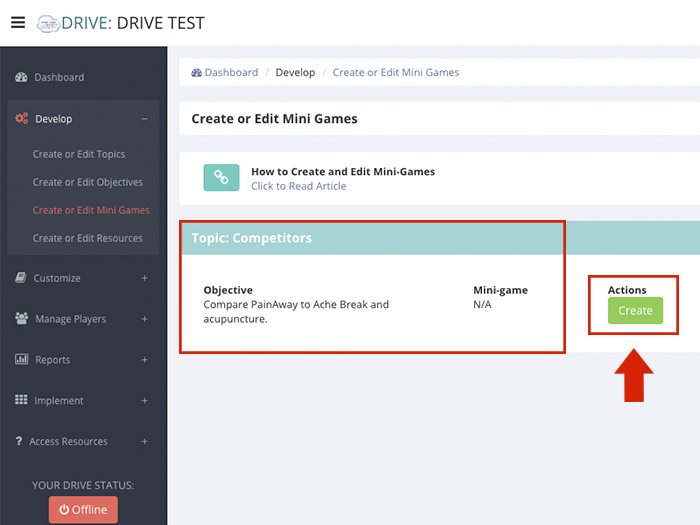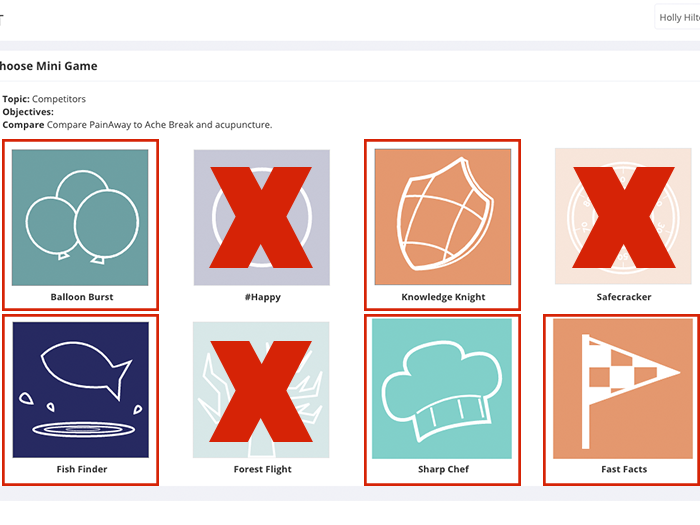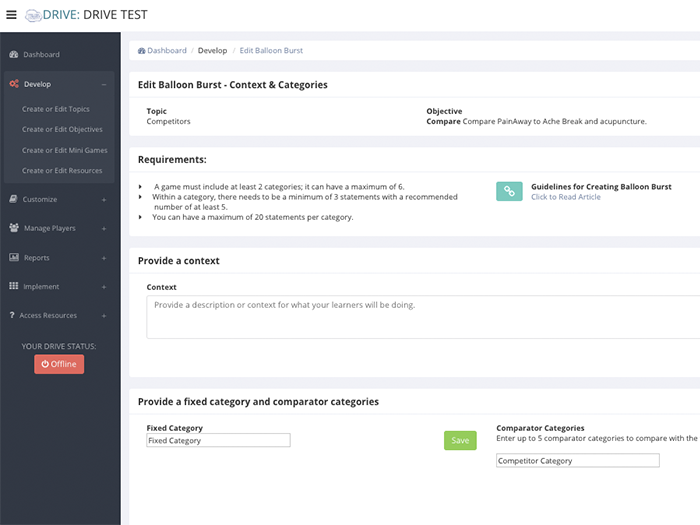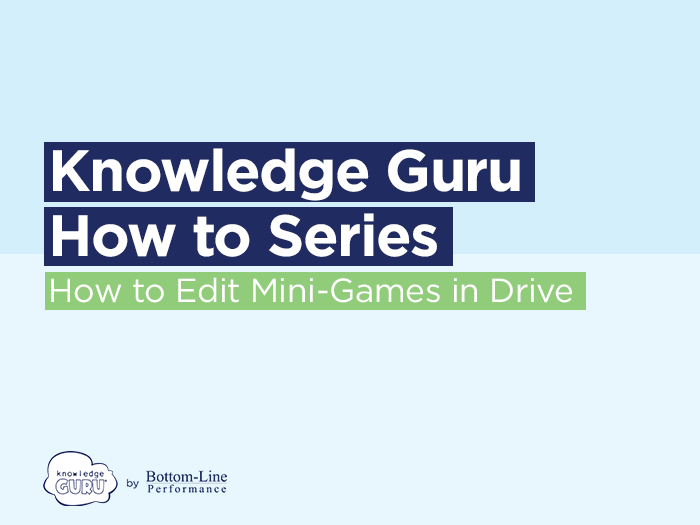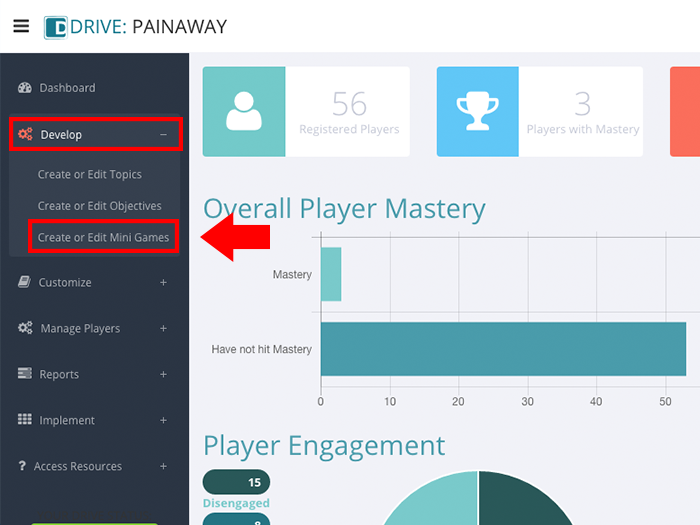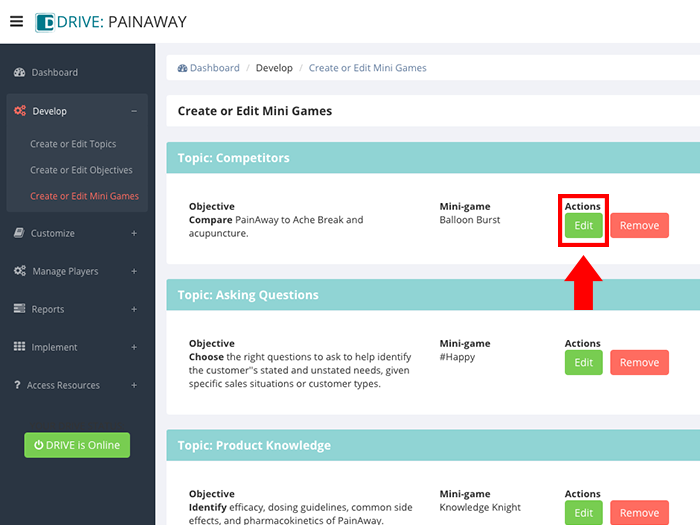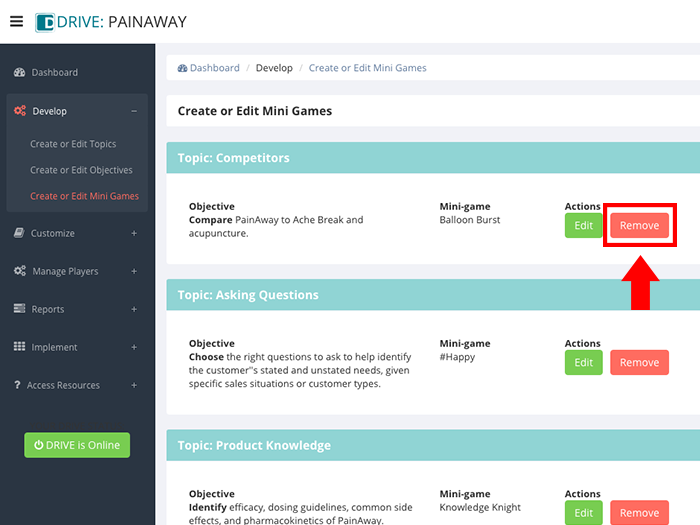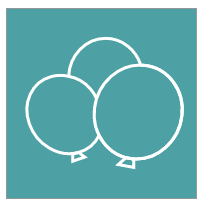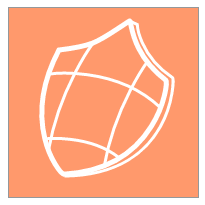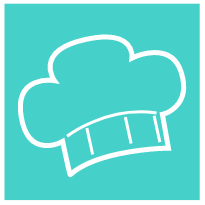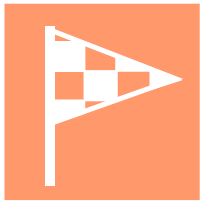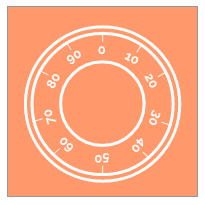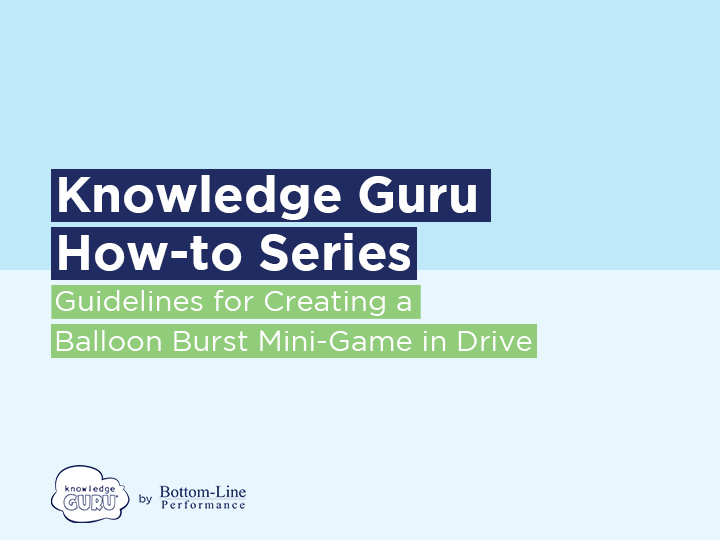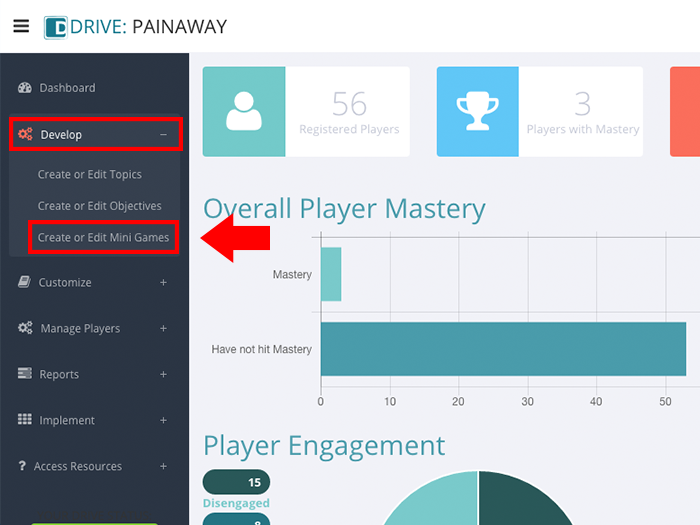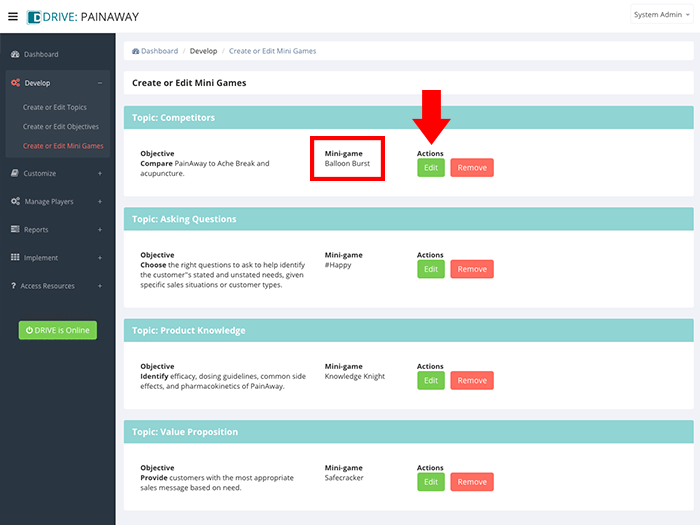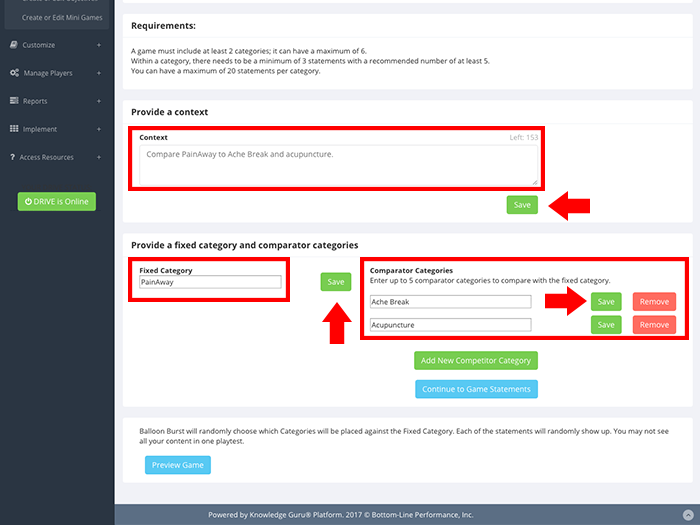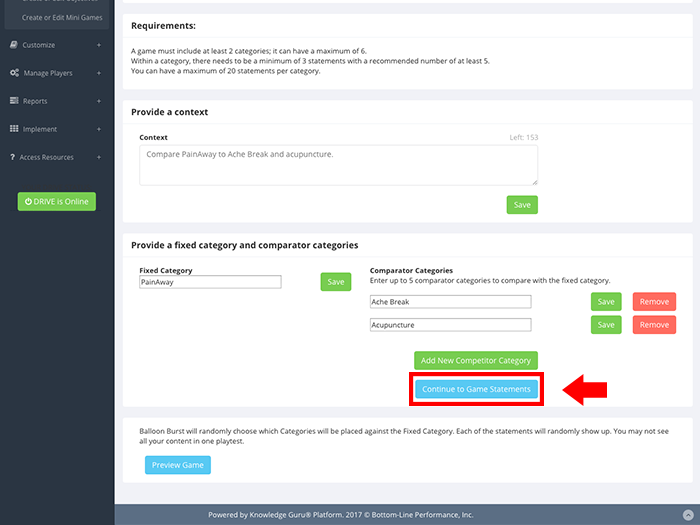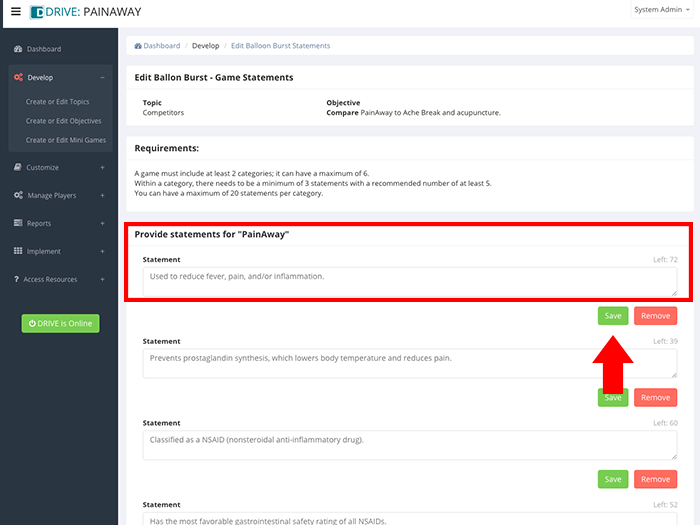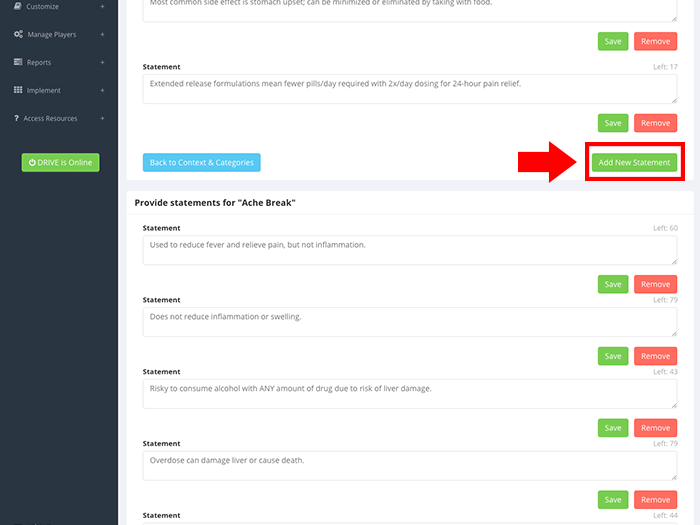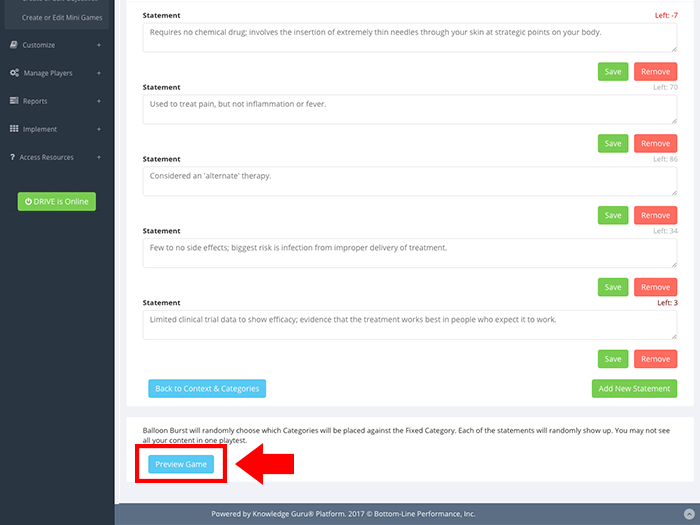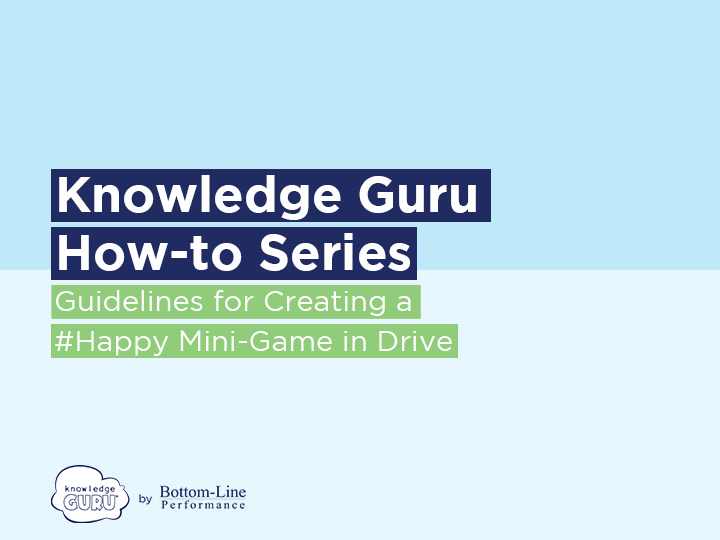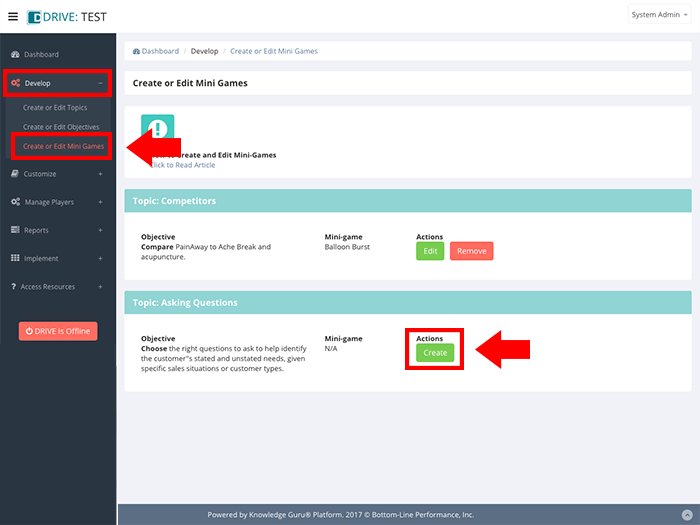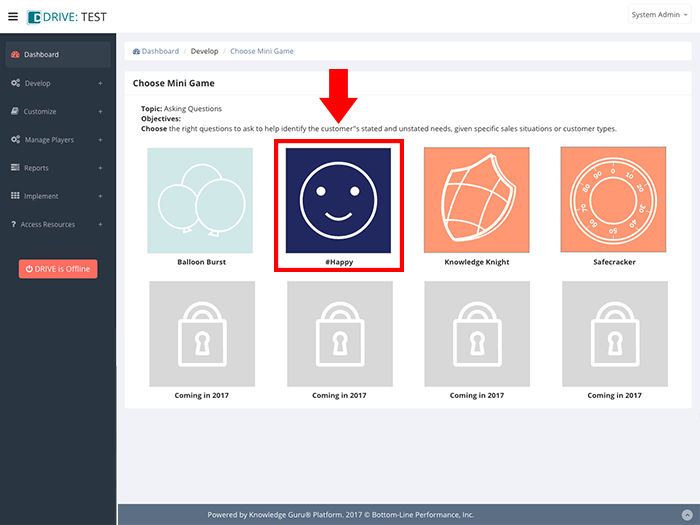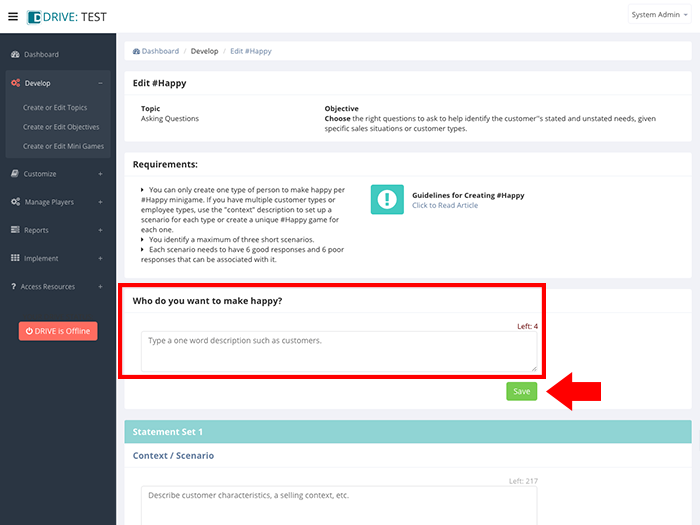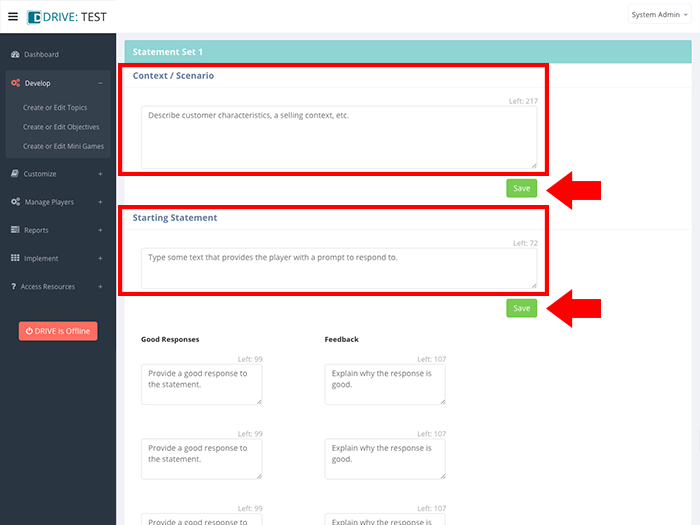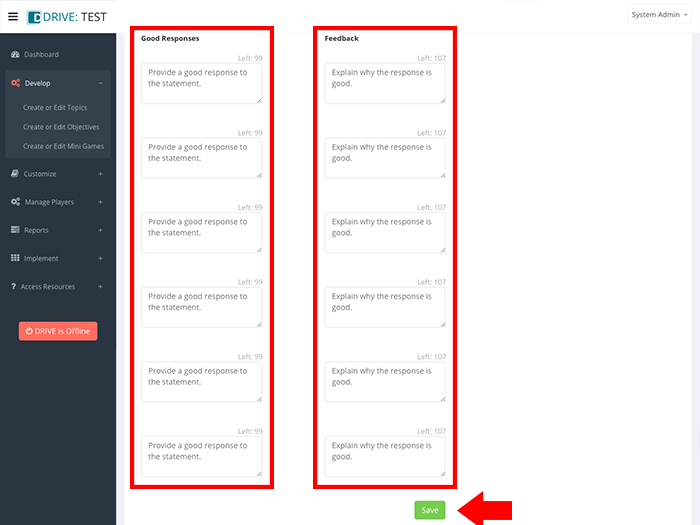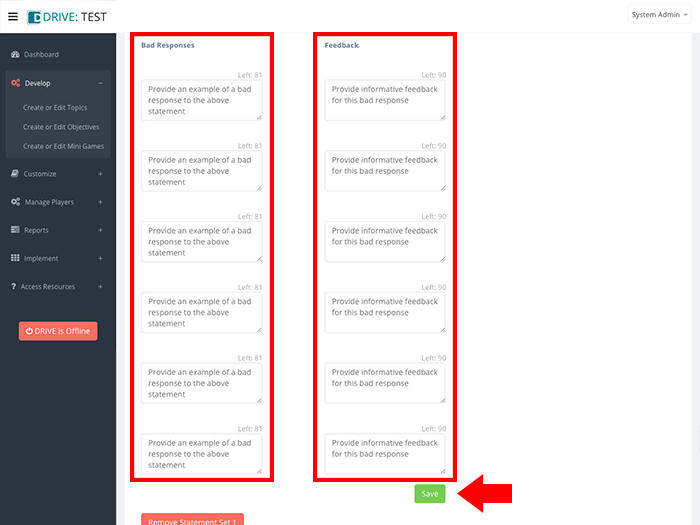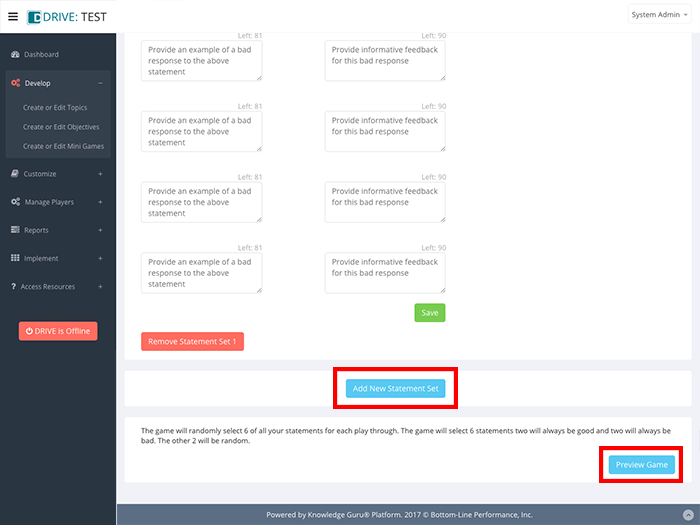Customers frequently ask us, “How big should my Knowledge Guru game be?”
We respond back with “It depends.” Game “size” really means the number of topics you include in the game and the amount of content you include in terms of learning objectives, questions (Quest) or content for each mini-game (Drive). The biggest two factors influencing game size are: 1) the way you intend for players to interact with the game, 2) the number of learning objectives you intend for the game to support.
There are three possible ways you can plan for learners to interact with your game:
- Play through the entire game in a single session at a time of their choosing. This scenario automatically means you are using a Quest or Drive (with Custom minigame delivery enabled) game type. It should also trigger you to design a shorter game with a maximum of five topics (Quest allows up to 7 and Drive allows up to 7). Plan to keep each topic small: 4 to 6 question sets per topic for Quest and 1-2 learning objectives per topic for Drive. This will give players about 15 to 30 minutes of gameplay time and enable you to introduce or reinforce the most essential content.
- Space play over time. Both Drive and Quest are designed for spaced play. With Quest it is an option. With Drive, it is required for Daily 3 minigame delivery and an option with Custom minigame delivery. With spaced play, your game can have more content within it because players only see a portion of it at a time. A Drive game that uses Daily 3 controls the interaction, limiting it to about 5 minutes per day so your larger question is how many days do you want them to have to play to see all of your game’s content. With Custom minigame delivery, you can space play in a few ways: by date, by score, in sequential order (one game won’t unlock until the previous game has been played), or by context (players must play all contexts of a game before the next unlocks). With Quest, you can space play two ways: a level per day (1 topic and 1 set of questions associated with that topic) or a world per week (all topics and one set of the questions associated with all those topics).
- Play a Quest, or Drive game with Custom minigame delivery as part of a live event. In this scenario, you are going to specify a certain amount of time be spent in game play. This absolutely dictates the amount of content you can include. You cannot have more questions or minigames within a topic than someone can reasonably complete in the time you are allocating for game play.
Be very aware that learners read and process information at different speeds. Learners spend widely varying amounts of time to complete the same game. Their processing speed depend on reading proficiency, education level, their native language, and their familiarity with the content. Factor these things into your judgment of how much content to include.
Use the links provided below to get specific guidance by game type.
Drive
Drive has two minigame delivery methods: Daily 3 and Custom.
- The Daily 3 minigame delivery method is approximately 5 minutes and provides players with three different mini-games to play each time. A meaningful Daily 3 minigame delivery experience means that each of the mini-games you create contains sufficient content so that players will encounter unique content in that game over at least three instances (daily games) of play. This ensures you are giving players sufficient “retrieval practice” for every learning objective you have. (Remember – each mini-game you create is associated with a single learning objective.)
- Custom minigame delivery allows game authors to customize how much content players encounter at one time. With Custom minigame delivery, you can space play in a few ways: by date, by score, in sequential order (one game won’t unlock until the previous game has been played), or by context (players must play all contexts of a game before the next unlocks).
Guidelines for Drive vary by use case.
- For Drive games played over time, target seven to nine days of game play. This should allow players to play all the games multiple times and equates to about 45 minutes spent with the app over a period of two to three weeks’ time with a goal of playing three times per week.
- For Drive games meant to be played in a single sitting, target 15-30 minutes of game play. This is a realistic amount of time for most players to spend in one sitting.
There are six unique mini-games you can create within Drive. The guidelines below will help you create games.
Balloon Burst
Balloon Burst enables you to identify a minimum of two categories to as many as six. For each category you include you must create statements that a player can associate with that category. The minimum number of statements required for a category is three. For an optimal game, provide at least six statements for each category if you only have two categories or five statements per category if you have three or more categories.
For additional Balloon Burst best practices, click here.
Fish Finder
Fish Finder, like Balloon Burst, lets players associate facts with categories. The minimum number of categories you can include in a game is two; the maximum is seven (which could create a very large game!). The same guidelines apply: if you have only two categories, make sure each one has at least six statements. If you have three to four categories, make sure each one has four or five statements. If you have more than five categories, then you may want to limit the number of statements per category to three or four.
A single instance of Fish Finder will require players to respond to a minimum of 4 statements and a maximum of 8 statements.
For more details on Fish Finder, click here.
Forest Flight
For an optimal player experience, you will want to create three unique branched scenarios. Each scenario requires that you have at least two branches associated with it; you can have three. Each branch can include up to three choices; you must have at least two.
Branched scenarios take time to write, which is why Drive allows authors to only create two for a valid game. However, if you truly want to provide sufficient practice for a player, you will take the time to create three unique scenarios.
For complete information on how to create a Forest Flight game as well as best practices, click here.
#Happy
Include three contexts/scenarios within a game to provide ample practice. You can create a #Happy game with only one context/scenario, but to maximize practice, try for three.
Consider going beyond six statements for better re-playability of contexts/scenarios. You can reword a good or bad response to encourage the learner to focus on the feedback and to prevent them from doing well on future play-throughs simply because they memorized responses. Here’s an example of two ways to phrase a response that achieves the same aim.
- Example: “What safety data have you already seen?” (Question) “Here is our safety data.” (Statement)
For additional #Happy best practices, click here.
Knowledge Knight
Games require at least six questions to ensure a minimum of two play-throughs of the game. We recommend creating nine questions. This ensures variety, but keeps the number of playthroughs required for mastery to a reasonable amount.
An ideal series of three questions includes one question that encourages recall of knowledge coupled with two questions that require application of that knowledge in a job context the learner will encounter in the job.
For additional Knowledge Knight best practices, click here.
Safecracker
For an optimal player experience, include at least three needs (aka scenarios), which results in three unique rounds of the game. The maximum number of unique needs is five.
Each time the game is played, it will display two distractors along with the correct responses for each benefit and feature. When you create your game, re-use distractors across benefits and across features to verify that your learners can truly associate correct benefits with needs and correct features with benefits.
For additional Safecracker best practices, click here.
Quest Game Size
Like Drive, Quest is designed to maximize learner retention of content. However, if you overload your game with too much content, you will hurt your players’ ability to remember. Novice authors can go a bit crazy on crafting questions and suddenly find themselves with 8, 9, 10 or even 11 question sets within a single topic. The result is player fatigue and overload. They end up remembering very little.
Quest requires you create a minimum of three topics with a maximum of seven topics. We recommend creating a minimum of three question sets per topic. Consider whether spacing is applied when deciding on the maximum number of questions within a level. Also assume players need 30 to 45 seconds to respond to a question when calculating how long play will take.
Player perspective: If I am playing a level per day, then eight or nine questions doesn’t seem like a big deal. If I play an entire game all at once, then eight or nine questions in a level is too many. In such cases, limit the number of questions within a level to four to six questions and vary the number from level to level.