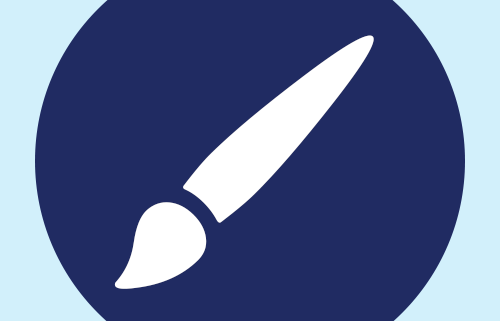How to Customize Your Quest or Legend Game Appearance
The Knowledge Guru authoring tool allows you to create a game that’s unique to your organization by customizing it with names, logos, colors, registration fields, footers and more.
Customize Your Game Theme
Quest includes three different themes that slightly adjust the look and feel of your game. These themes are Business, Island, and Space. Legend includes eight different game themes.
Quick Steps
- Expand Customize option within left-hand navigation pane and select Appearance.
- Select the Game Theme you want from the drop-down menu.
- Click Save.
- You may need to clear your browser cache before the new theme is visible. Visit your game at kguru.co/GAMENAME to see the new theme.
Customize Your Game Language
If your Knowledge Guru subscription includes language support, you will have the ability to change the language in which your game content appears. Options are Chinese, English, French, German, Italian, Japanese, Portuguese, and Spanish.
Quick Steps
- Expand Customize option within left-hand navigation pane and select Appearance.
- Select the Game Language you want from the drop-down menu.
- Click Save.
- You may need to clear your browser cache before the new language is visible. Visit your game at kguru.co/GAMENAME to see the new theme. Note: your language will be applied to the player experience, NOT the admin experience.
Choose Colors for Your Game
Every Knowledge Guru game comes with a default color palette. If you want to change that color palette to reflect your organization’s colors and branding, follow the steps below.
Quick Steps
- Expand Customize option within left-hand navigation pane and select Appearance.
- In the field labeled Choose the colors for your game, you can customize your game’s branding with two different colors.
- Next to Background Color, enter a color code or click the field to access a color-picker to choose the primary color for your game. Repeat this step for your Footer color.
- Click SAVE.
- You may need to clear your browser cache before the new language is visible.
Customize Your Logos
Every Knowledge Guru game comes with its own default logo. Follow the steps below to change the default logo to a custom logo.
Quick Steps
- Select the CUSTOMIZE section in the left-hand menu.
- From within the CUSTOMIZE section, select Game Appearance.
- Locate the logo field near the bottom of the page. Click the CHOOSE FILE button.
- Browse your computer for the new logo. Make sure the new image has a correct file size and has the right dimensions. (Size limit of 500kb. Recommended dimensions of 100×50)
- Click UPLOAD. You will see your new logo on either the splash screen or in the top left corner.
Customize Your Footers
Quest and Legend games can include custom text in the game footer. Use the steps below to edit this text.
Quick Steps List
- Select the CUSTOMIZE section in the left-hand menu.
- From within CUSTOMIZE, select Game Appearance.
- Locate the footer text field at the bottom of the page. Type your new text in this field.
- Click the SAVE button. You will see your new text in the game’s footer.