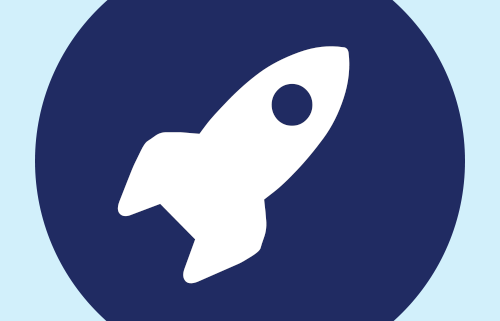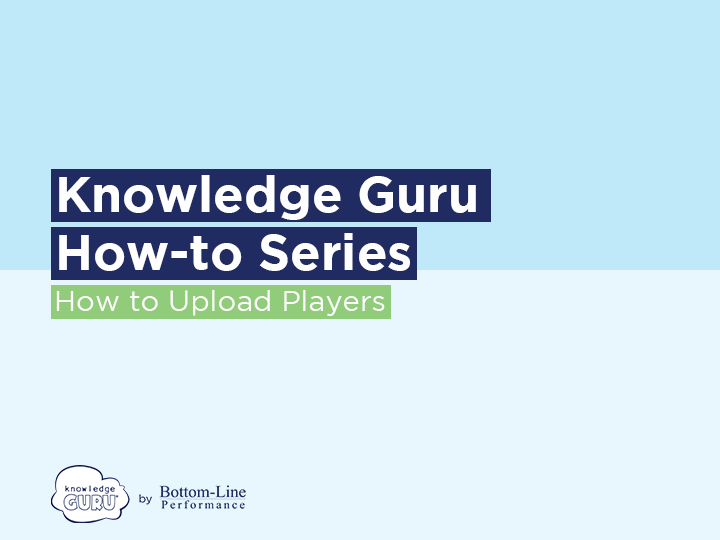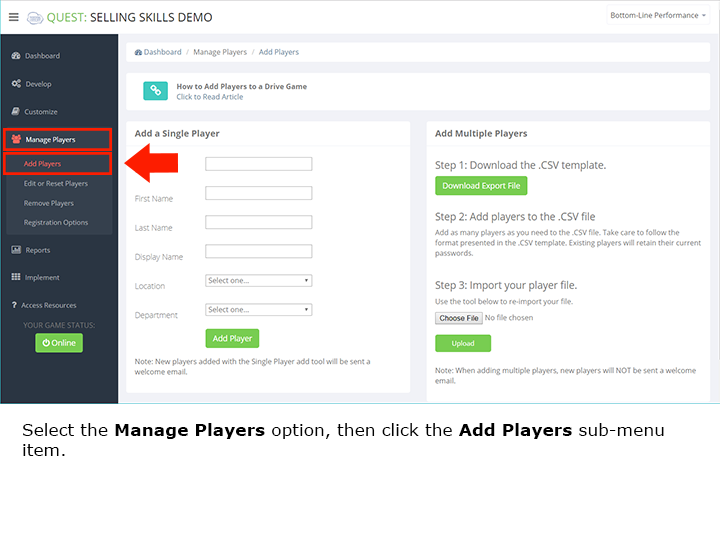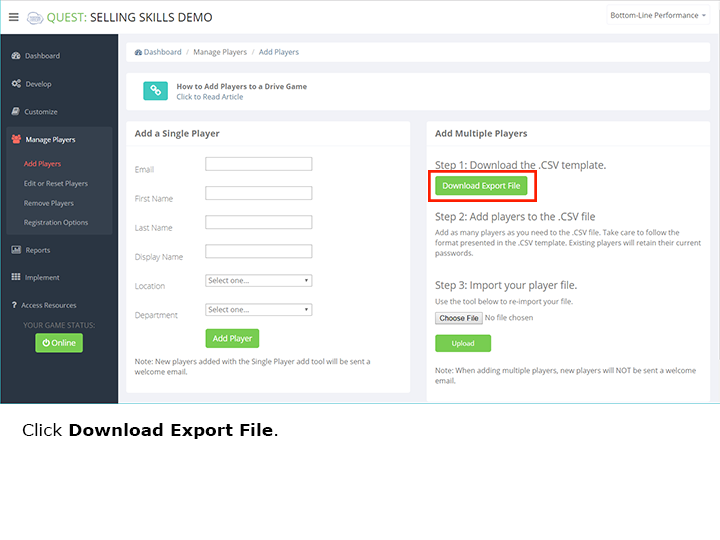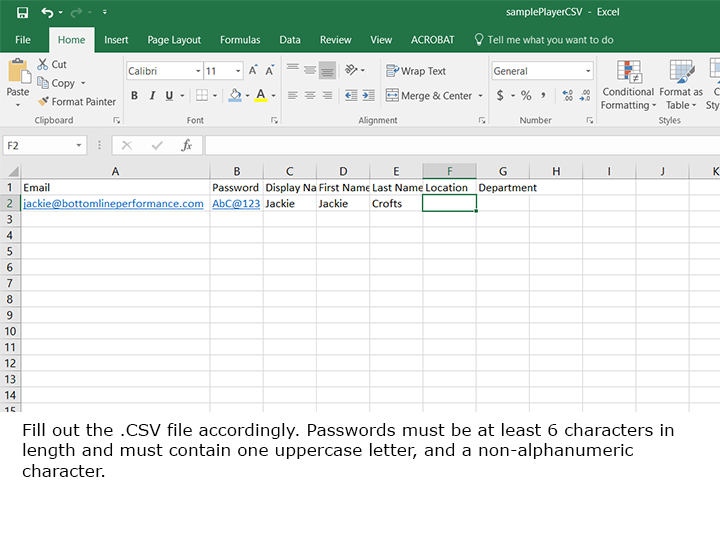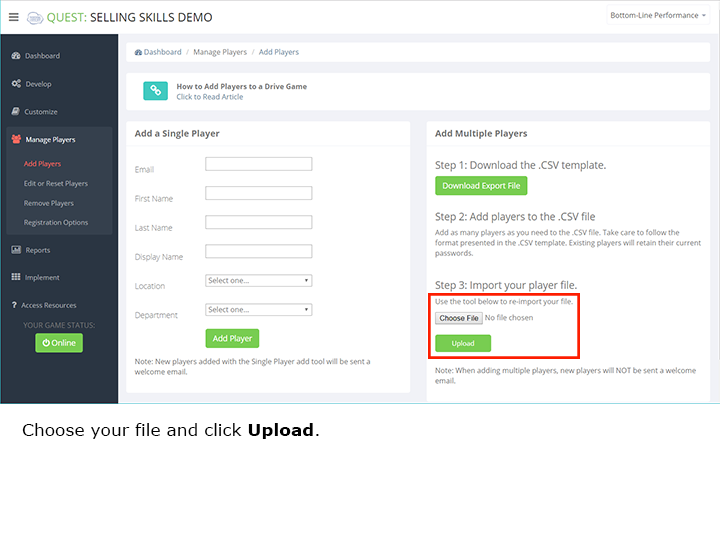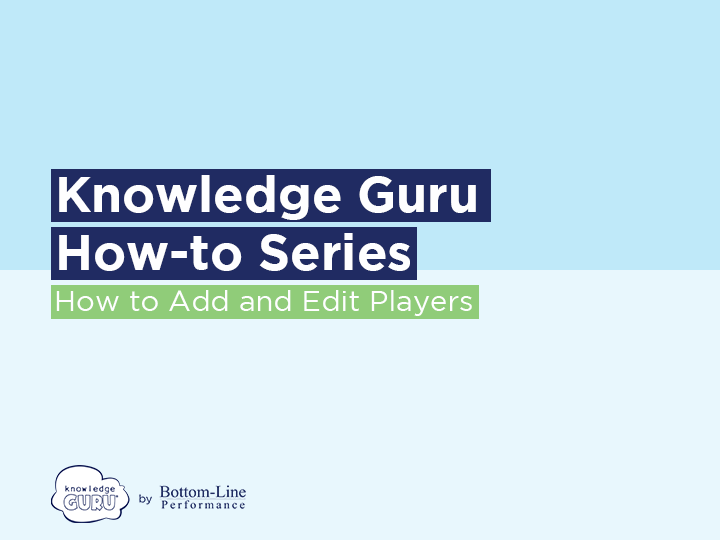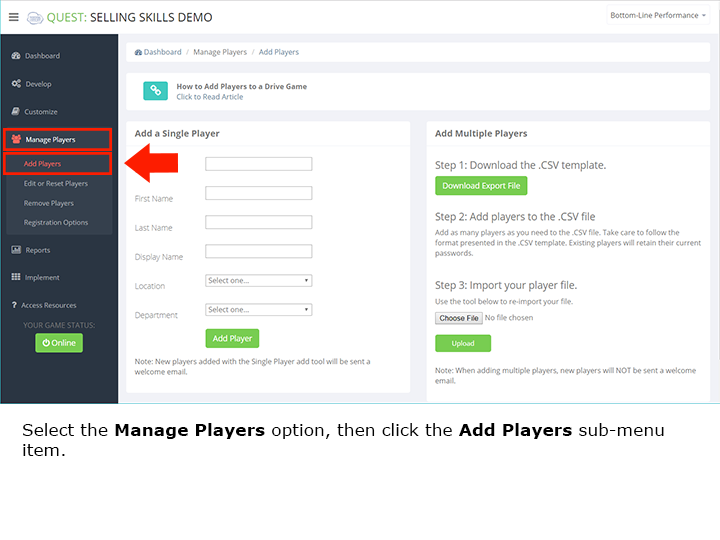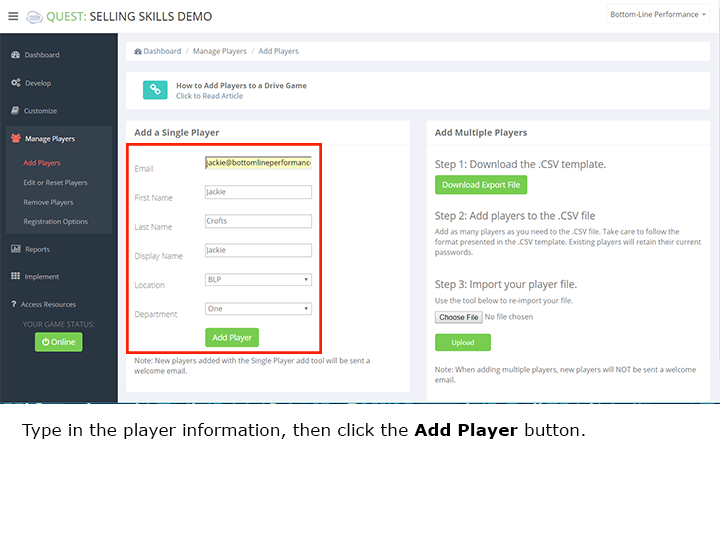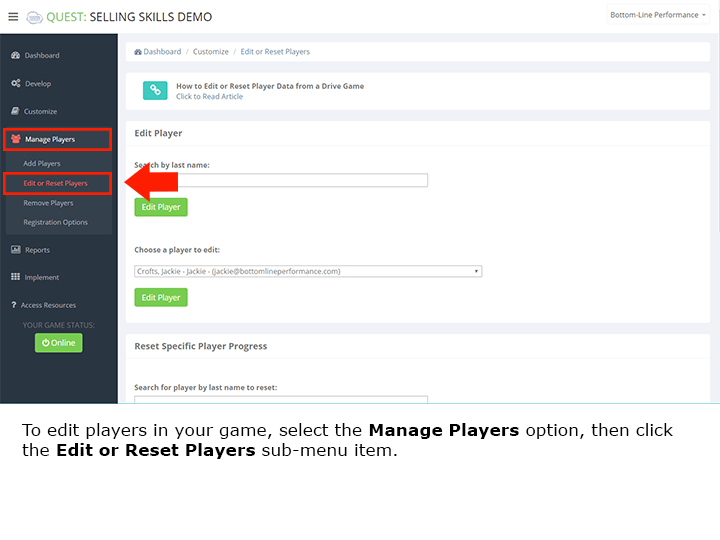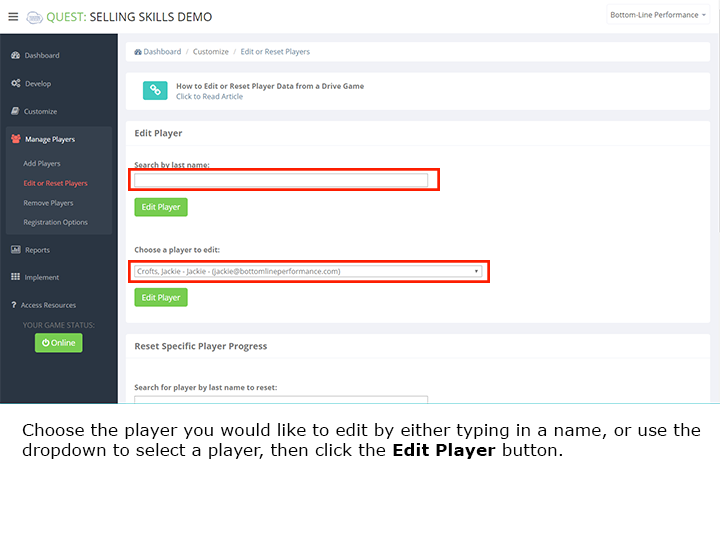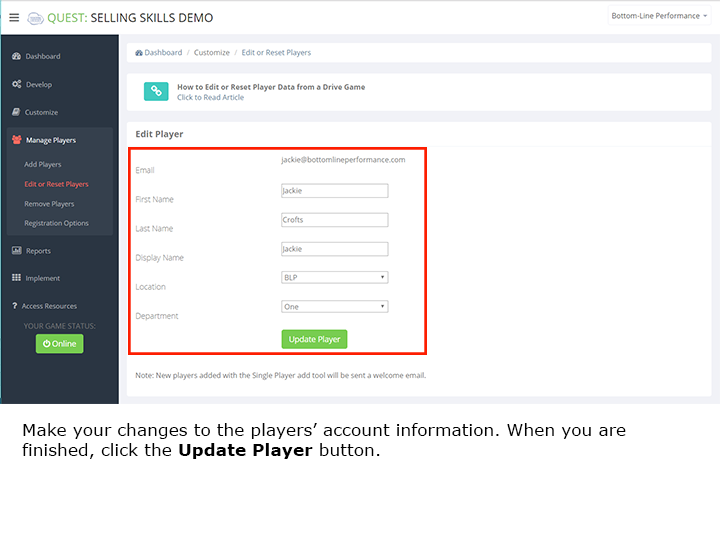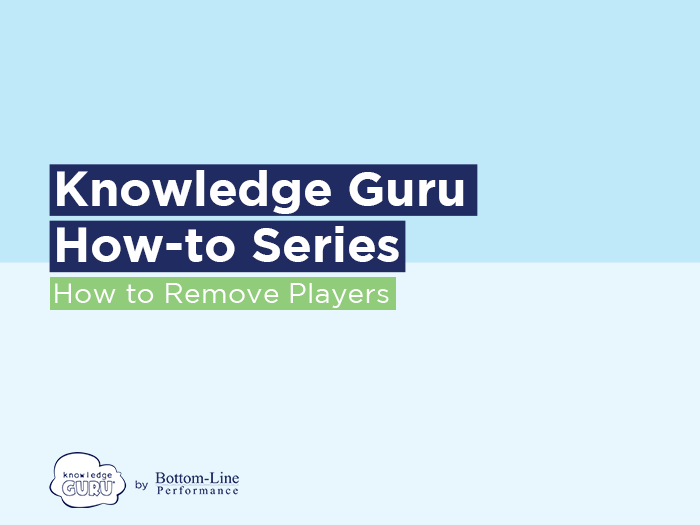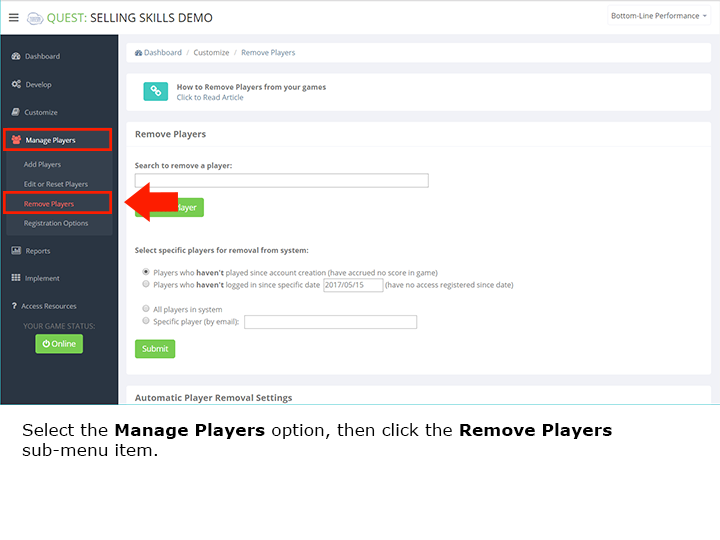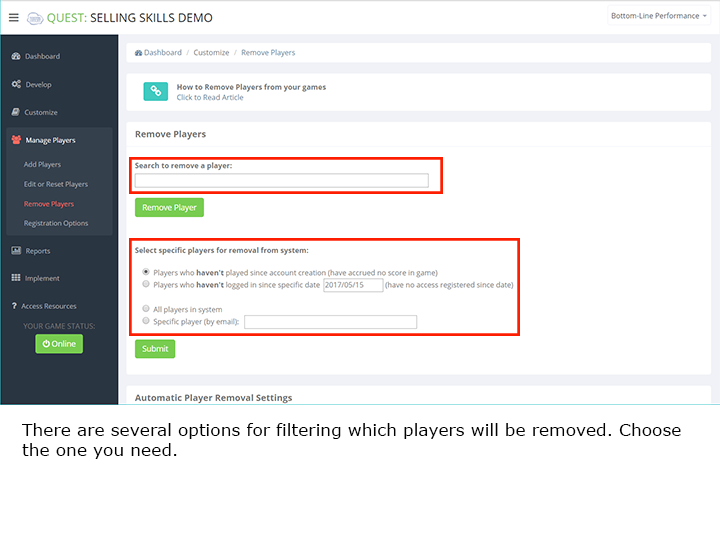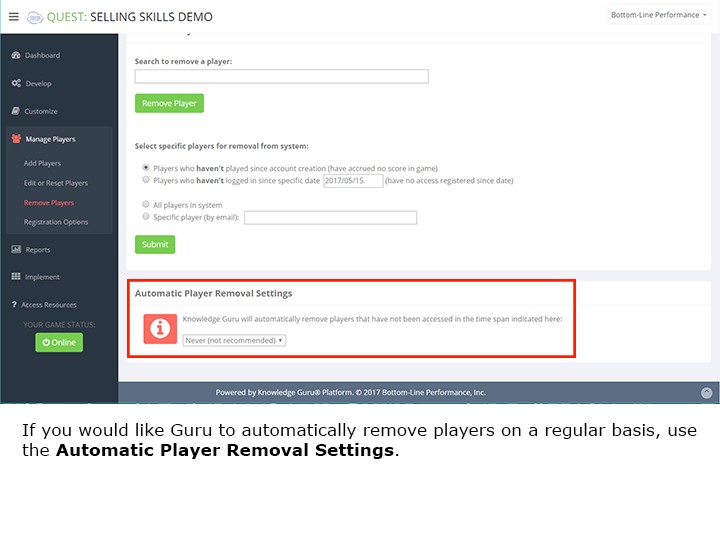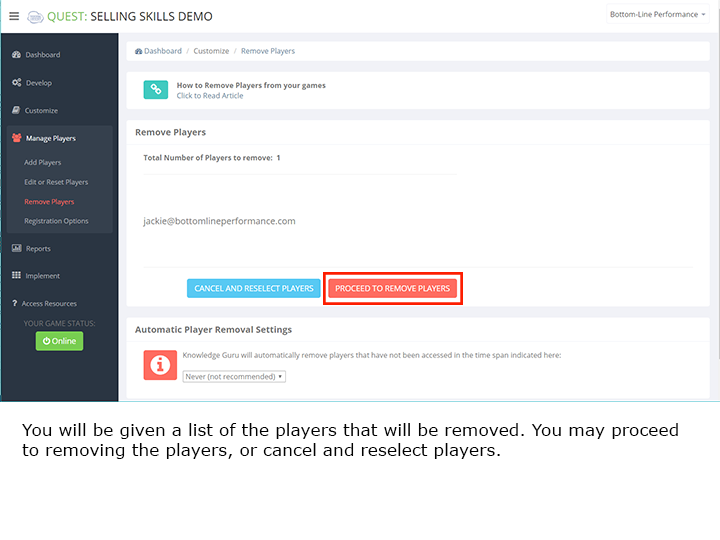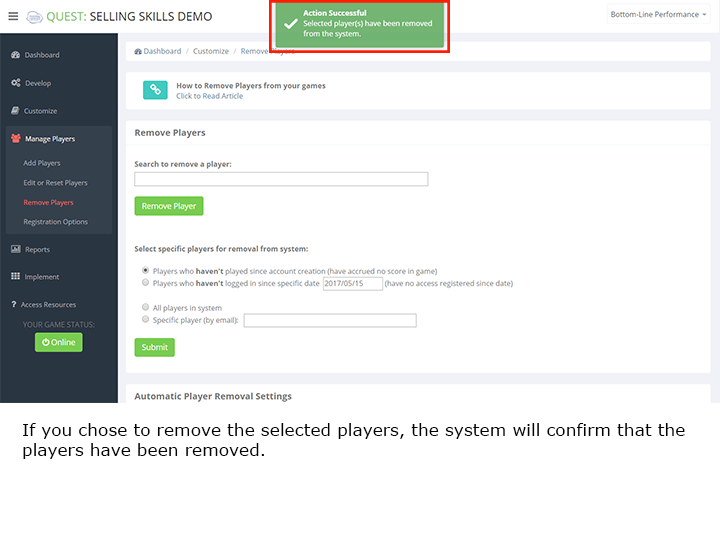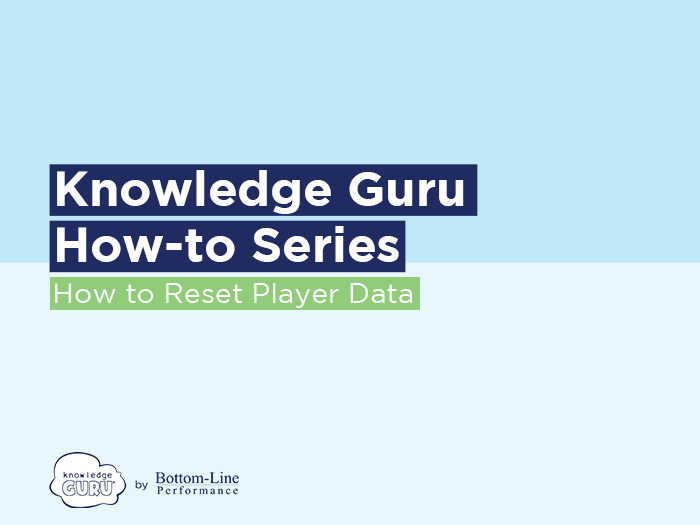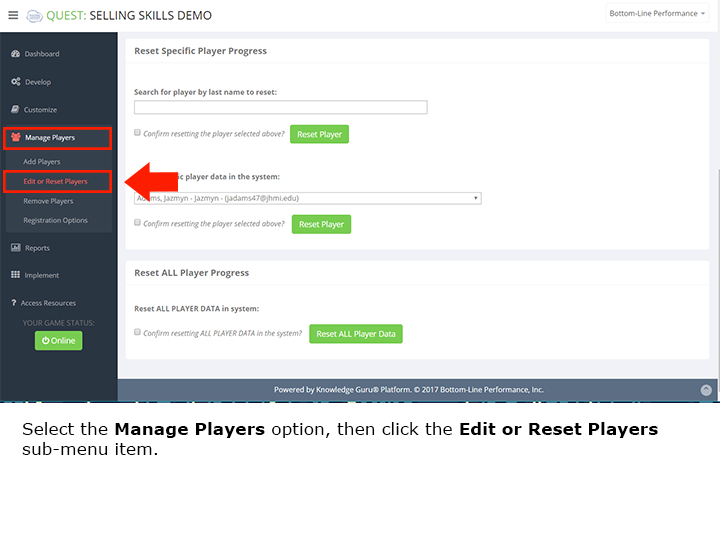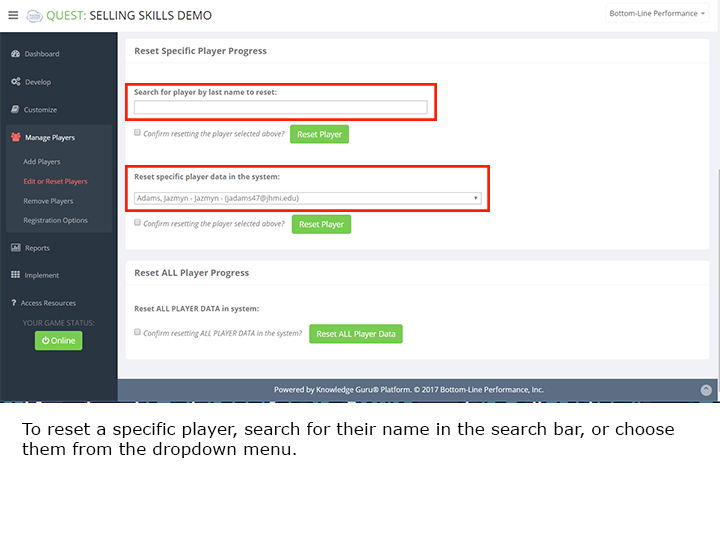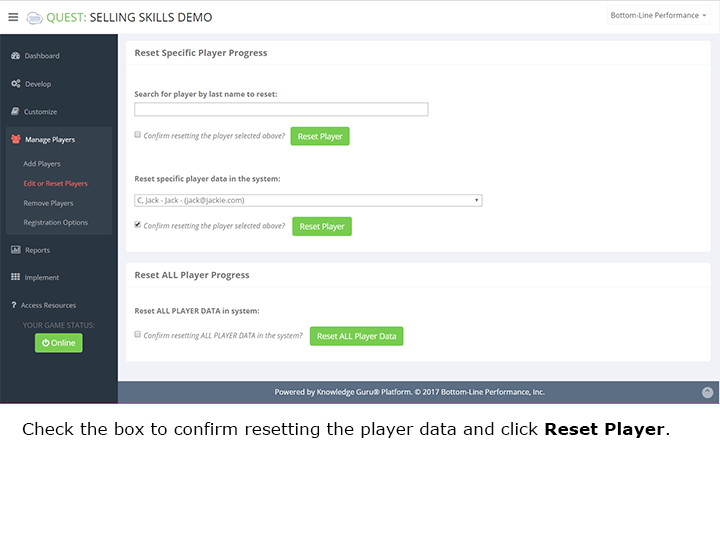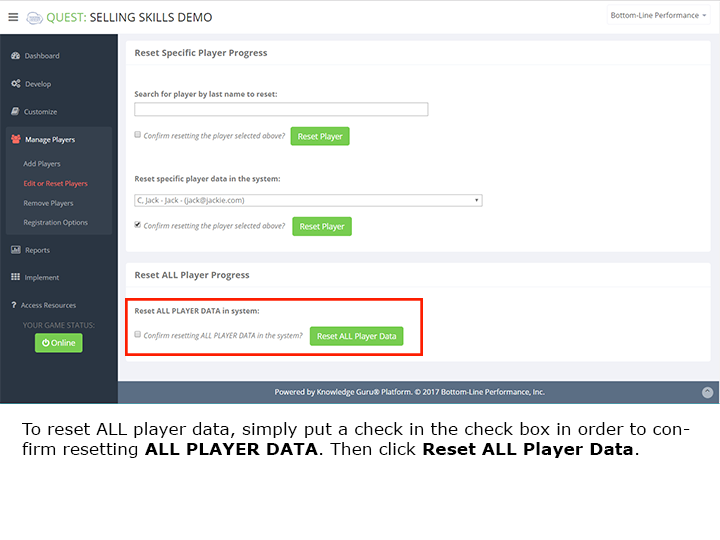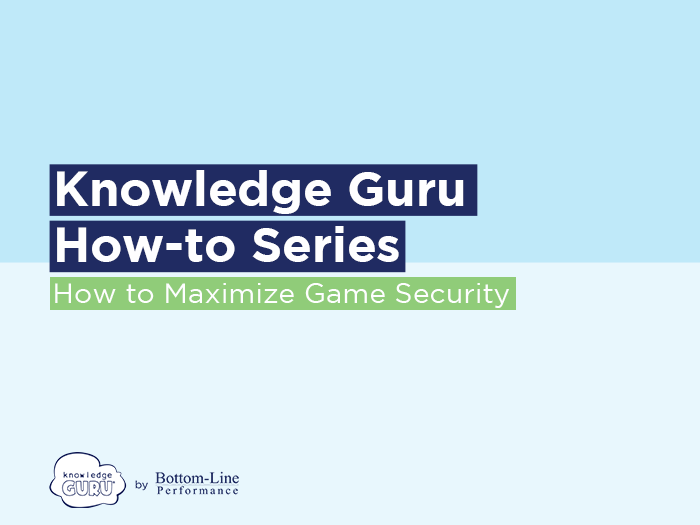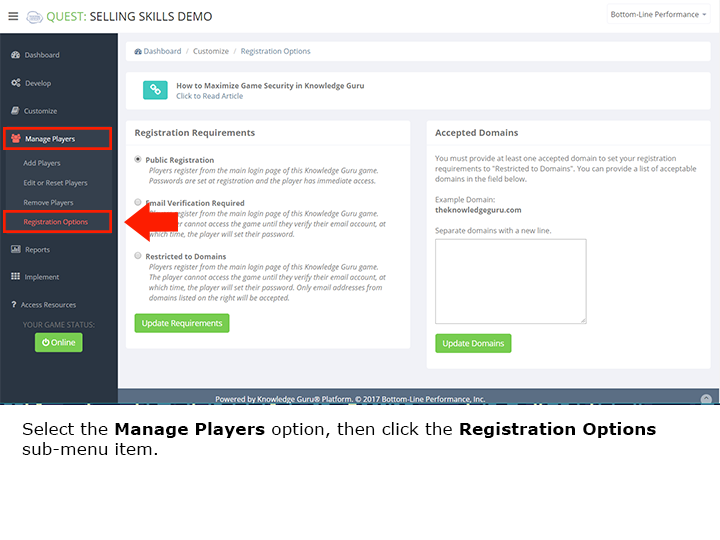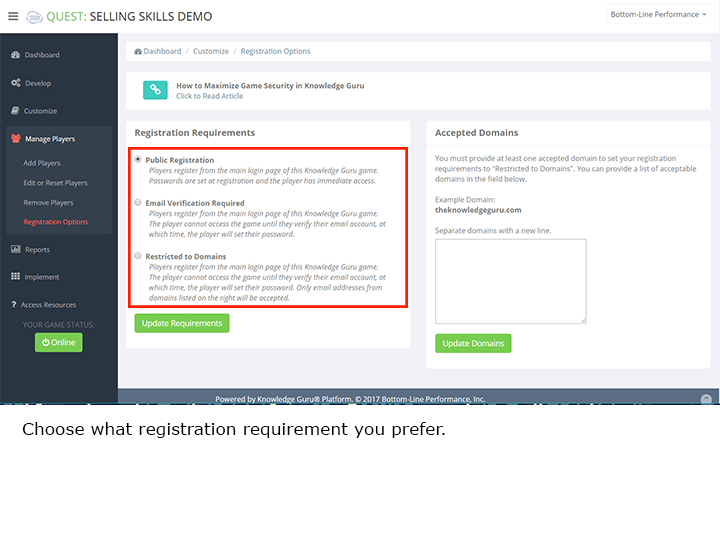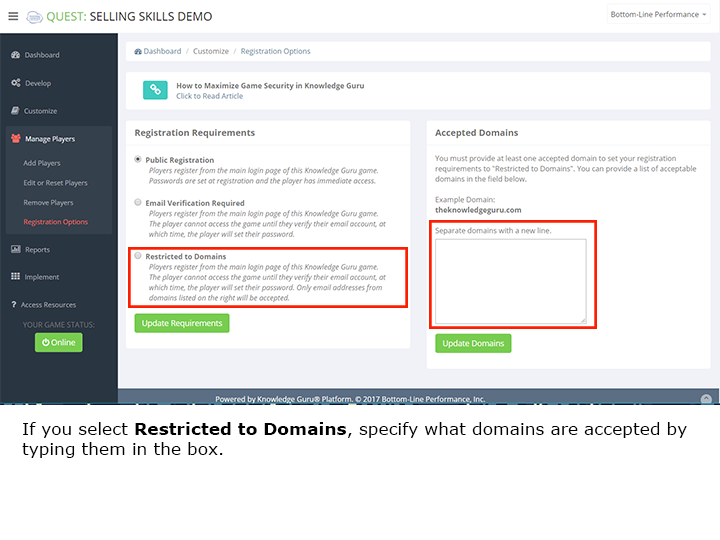How to Let Learners Log In With Salesforce.com
Knowledge Guru allows your learners to log into their games with their Salesforce.com account. Once learners validate their account credentials, they can log in with Salesforce and see all games registered to their Salesforce email address.
Desktop
From the main login page
- Players go to kguru.co/login or theknowledgeguru.com/login and click LOGIN WITH SALESFORCE.
- Players enter their Salesforce username and password.
- If it is their first time accessing Knowledge Guru from Salesforce, they will authenticate the connection.
- After authenticating, players see a list of their assigned games.
From an individual game login page
- Players go to their game link (kguru.co/GAMENAME or theknowledgeguru.com/GAMENAME) and click LOGIN WITH SALESFORCE.
- Players enter their Salesforce username and password
- If it is their first time accessing Knowledge Guru from Salesforce, they will authenticate the connection.
- After authenticating, players see a list of their assigned games.
Mobile
From the app login page
- Players open the Quest or Drive app
- Players tap LOGIN WITH SALESFORCE on the login page.
- Players enter their Salesforce username and password
- If it is their first time accessing Knowledge Guru from Salesforce, they will authenticate the connection.
- After authenticating, players see a list of their assigned games.