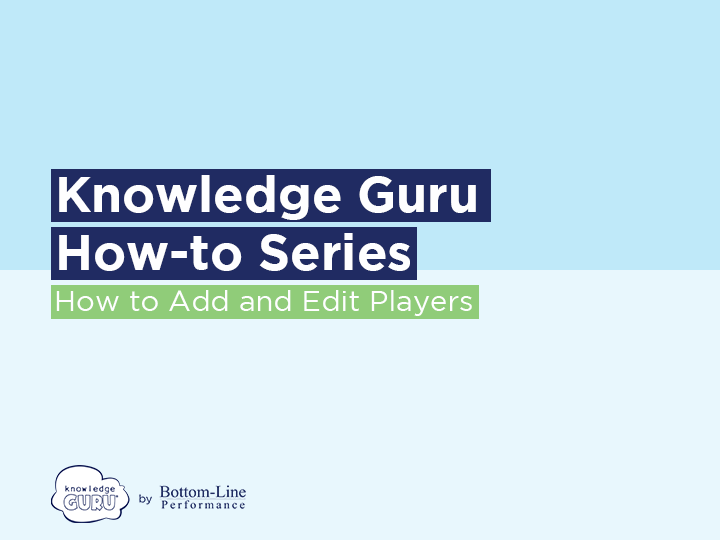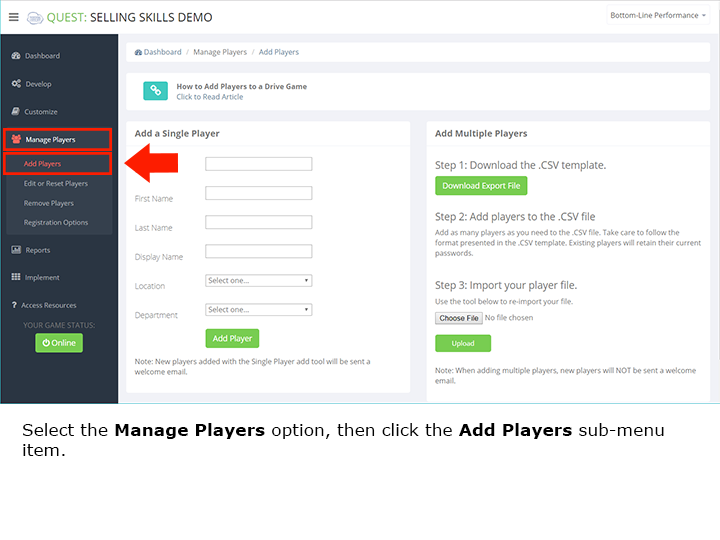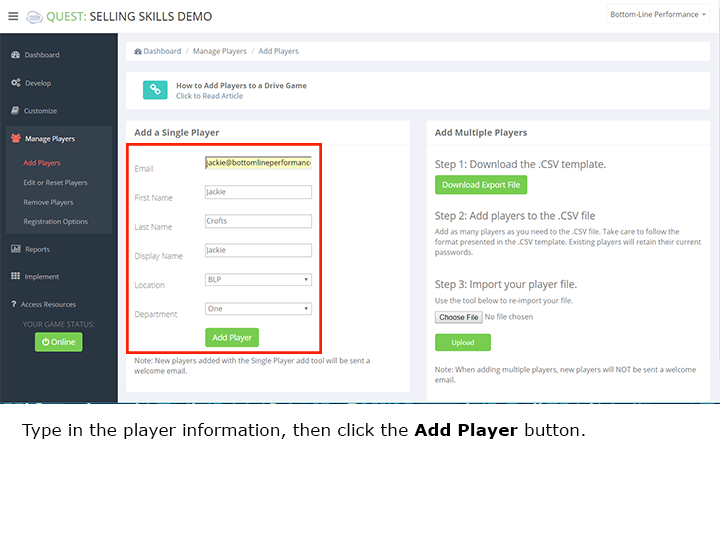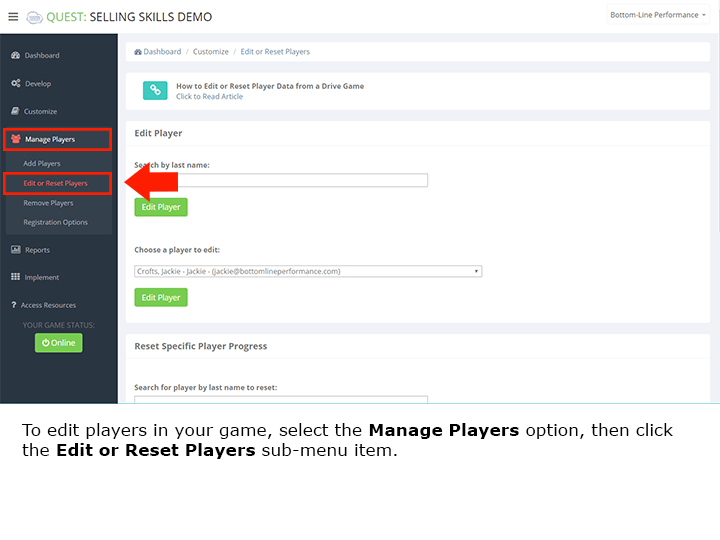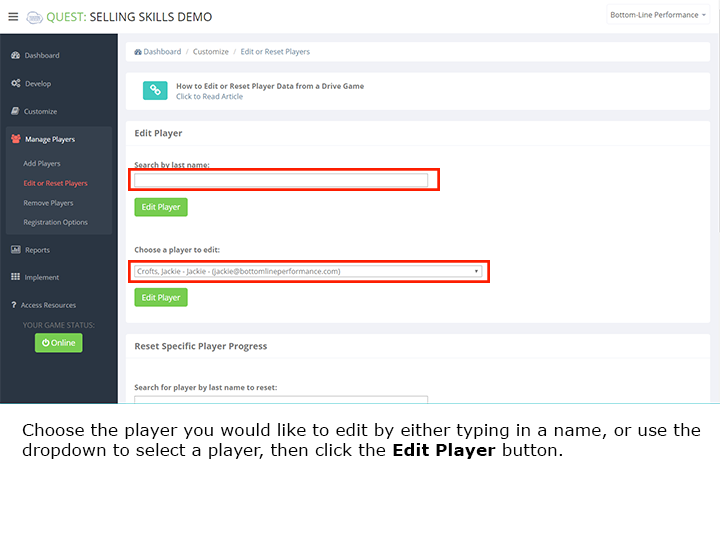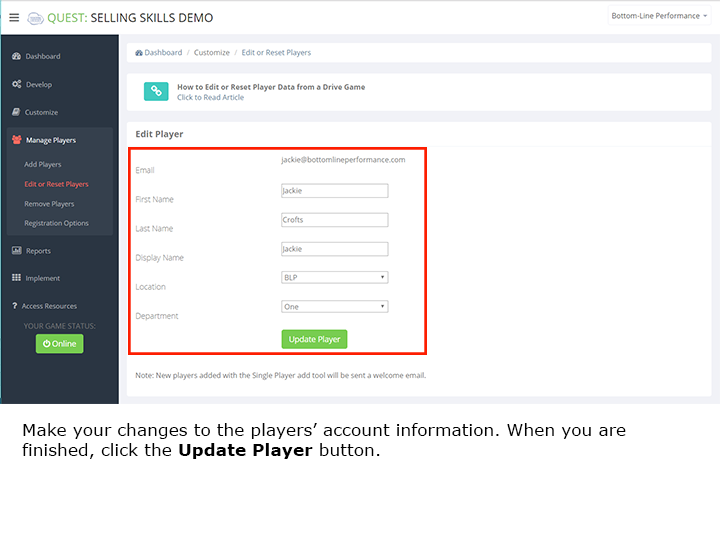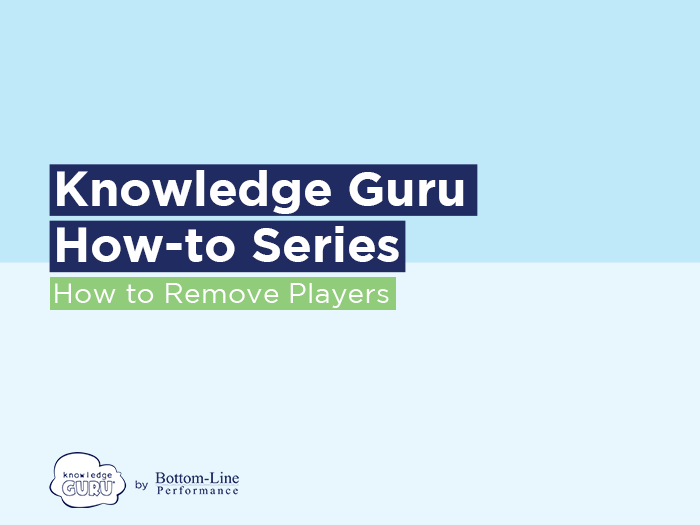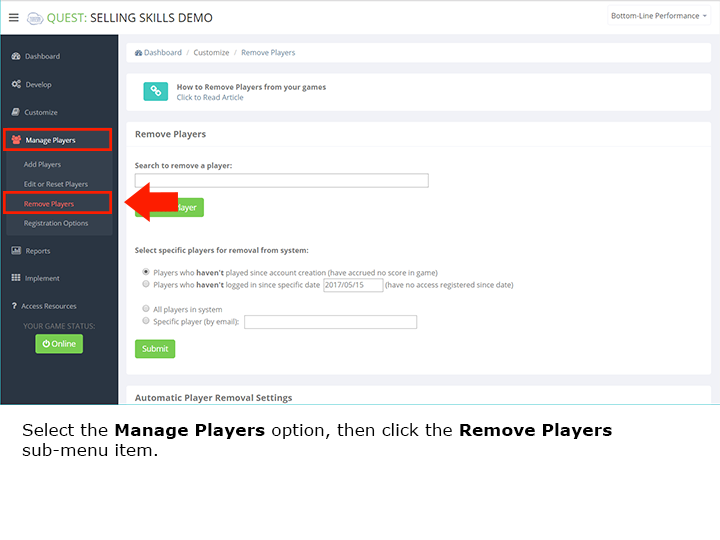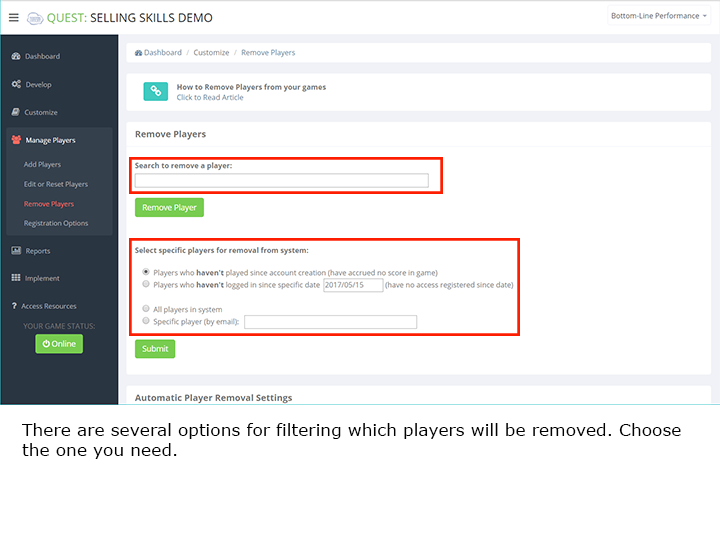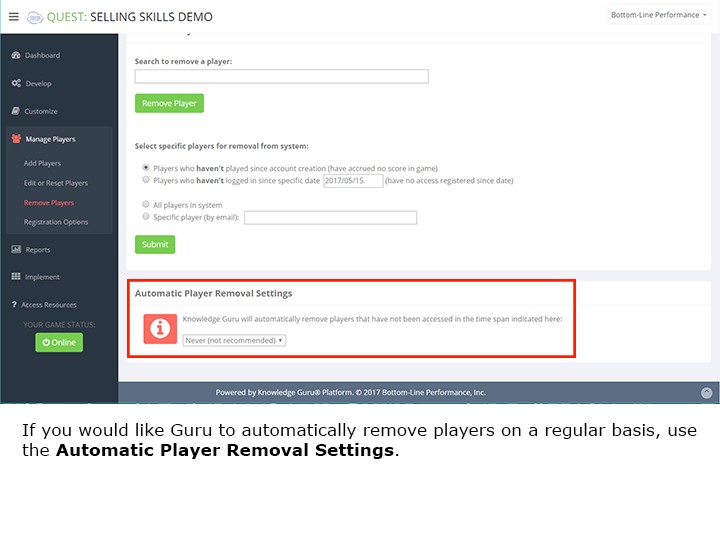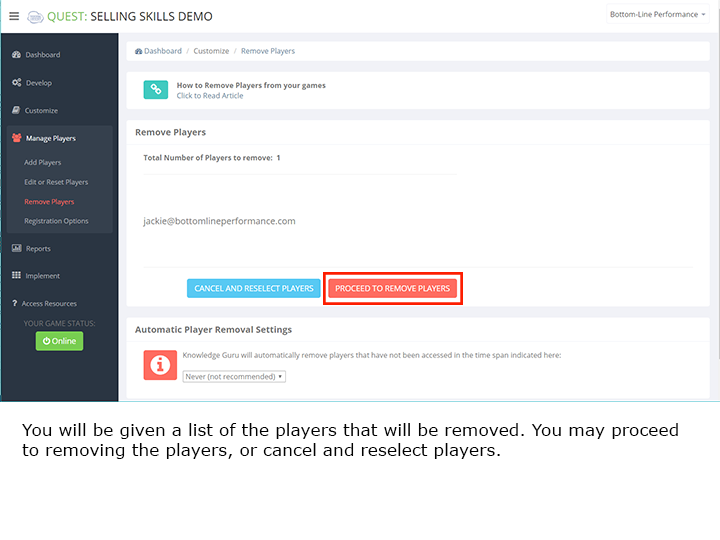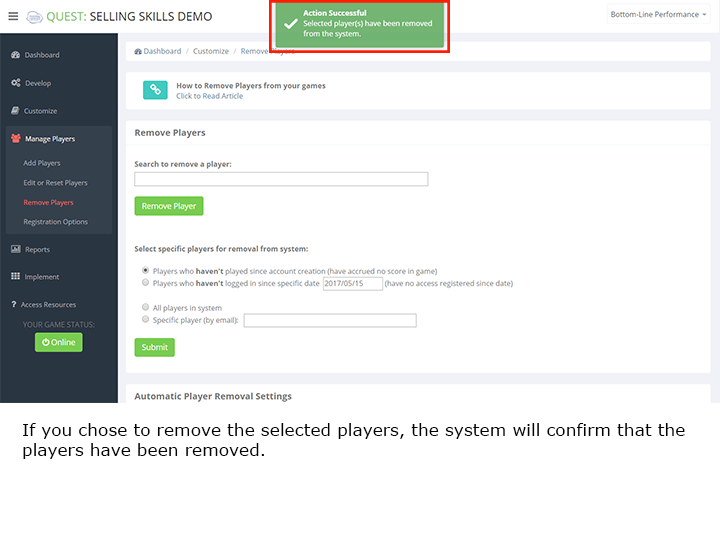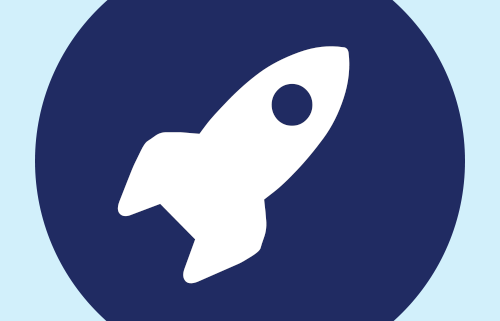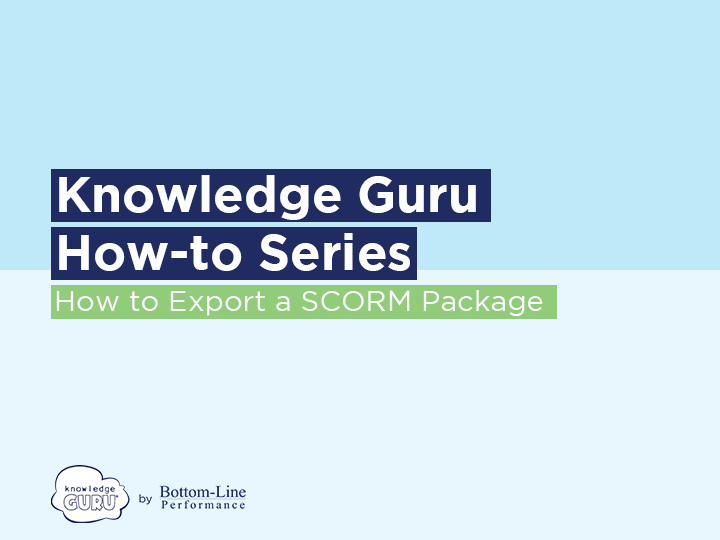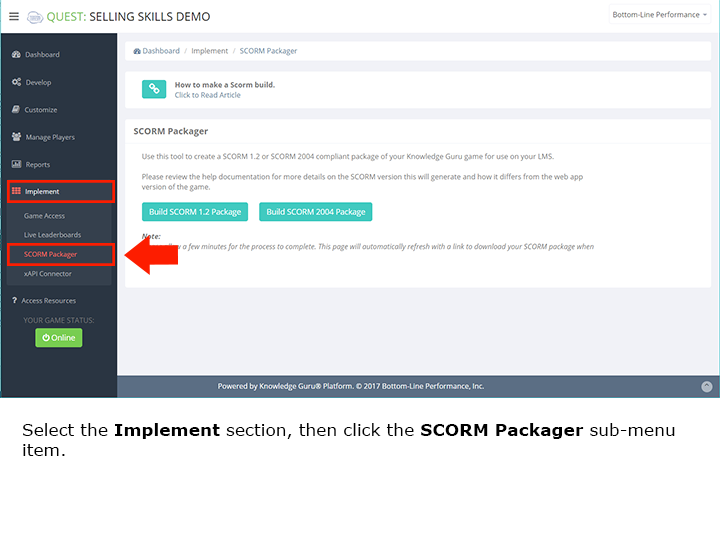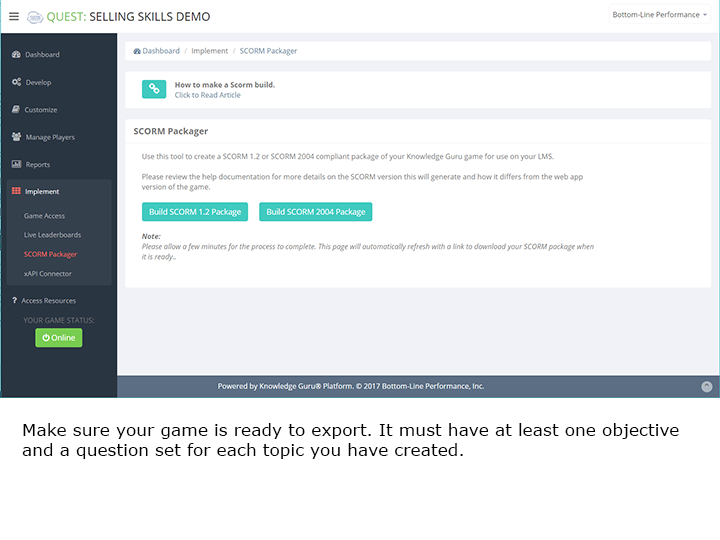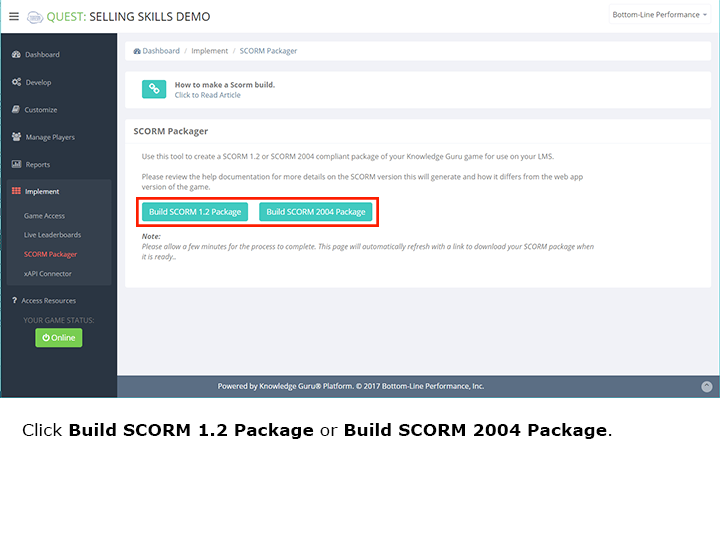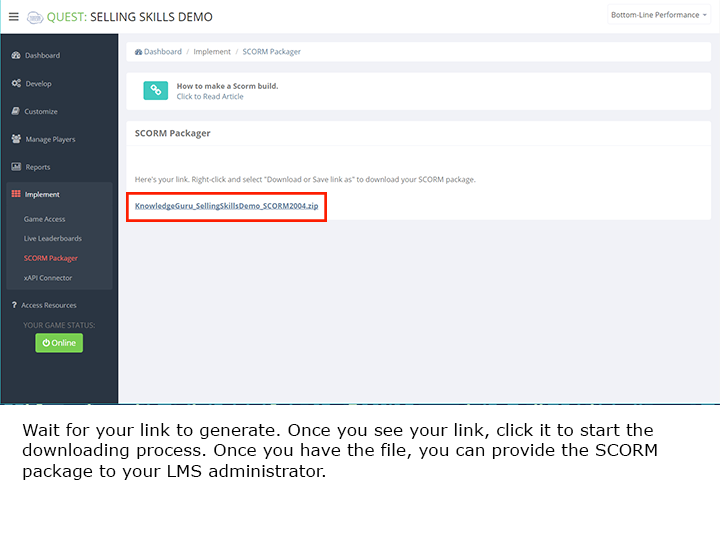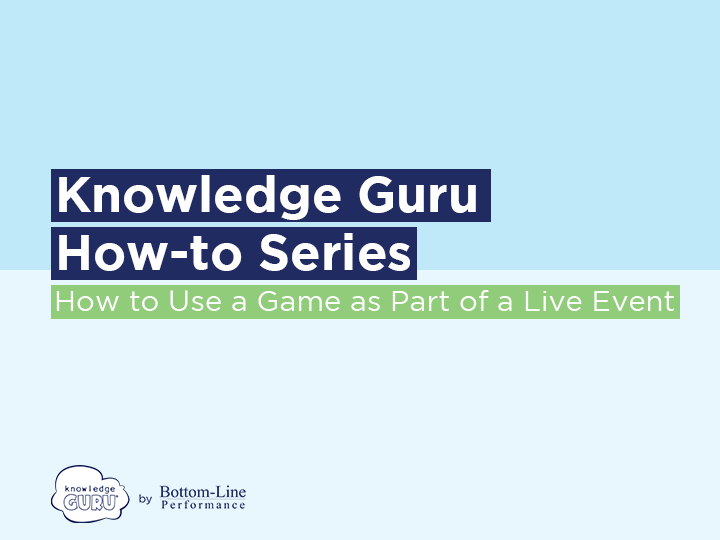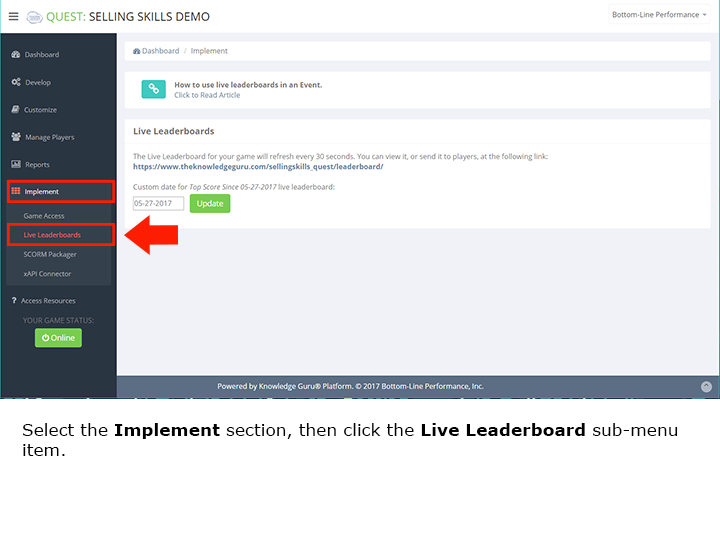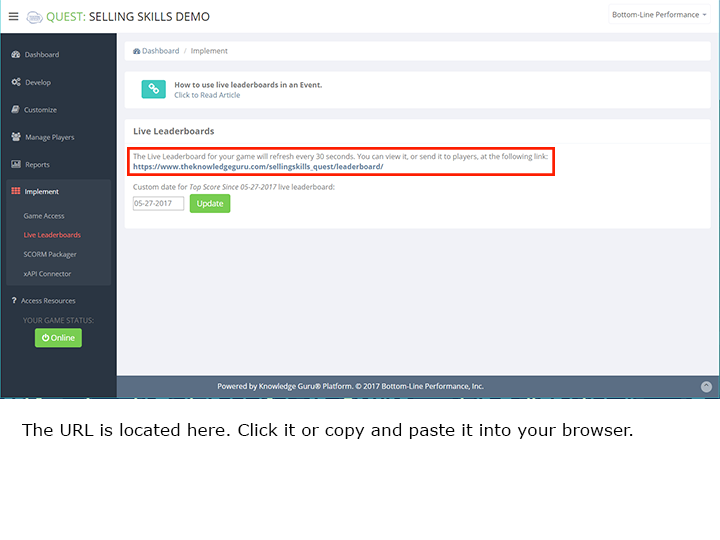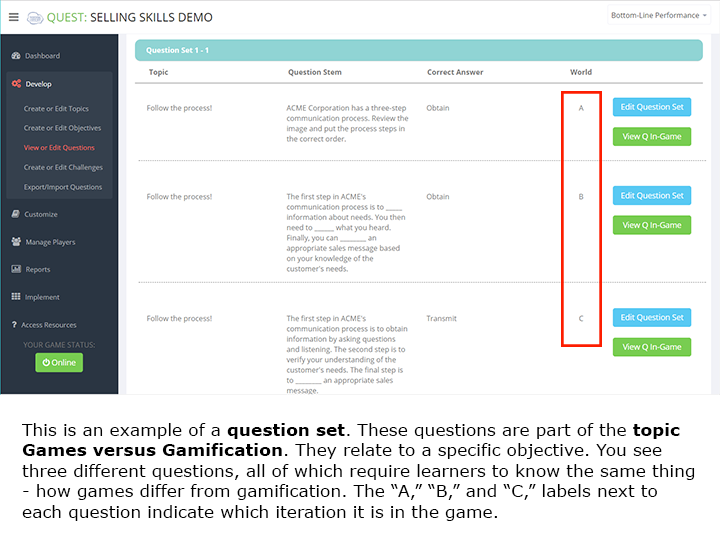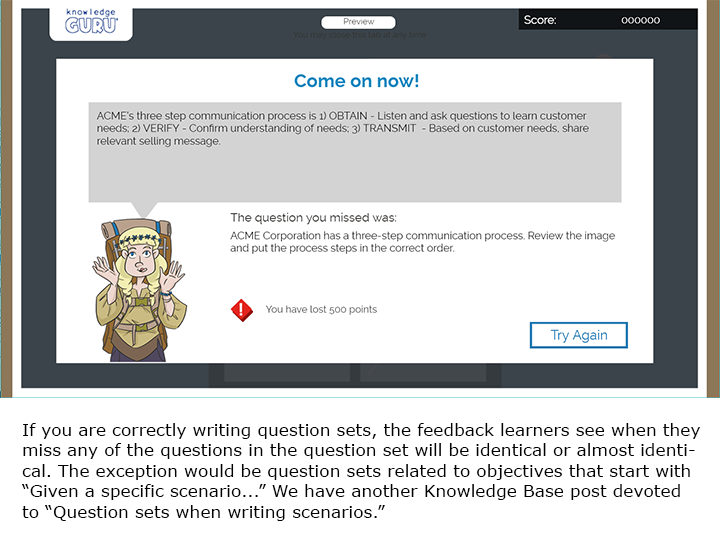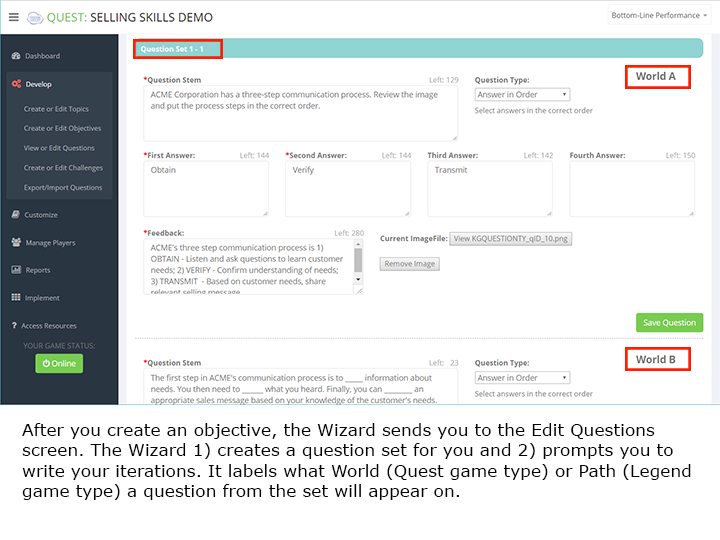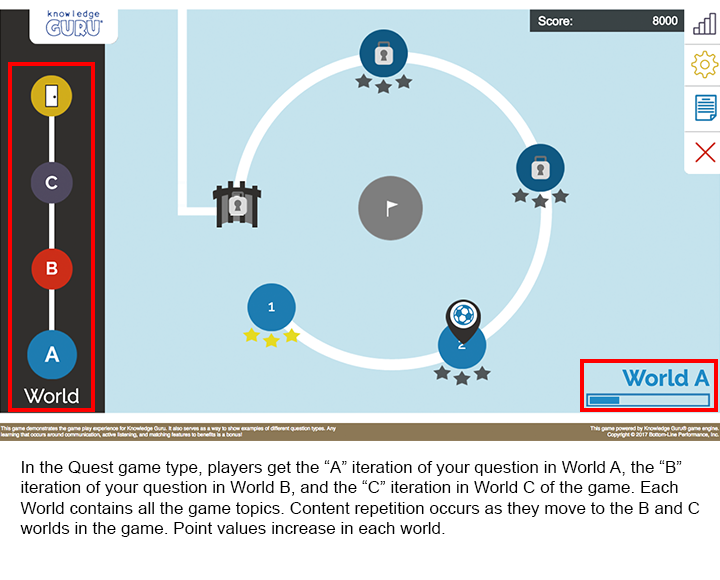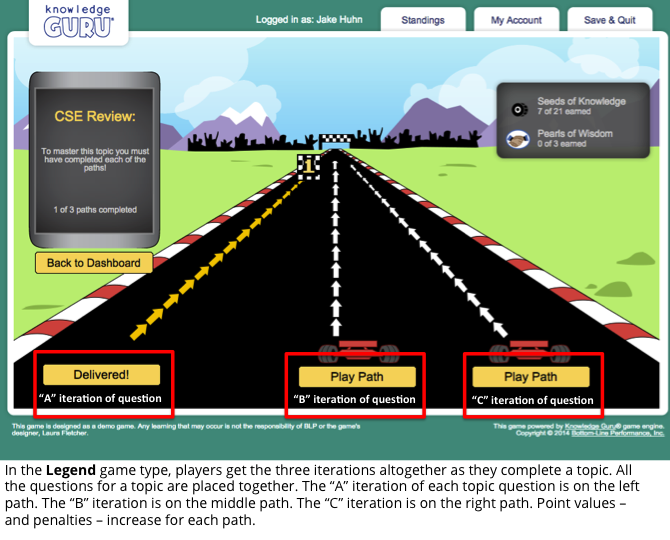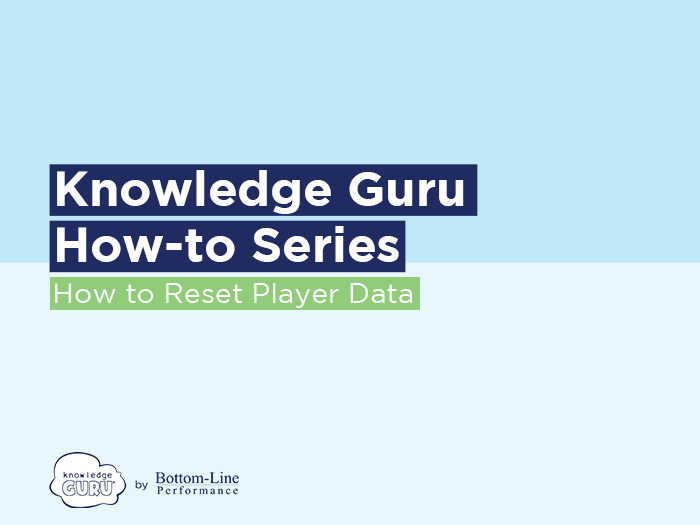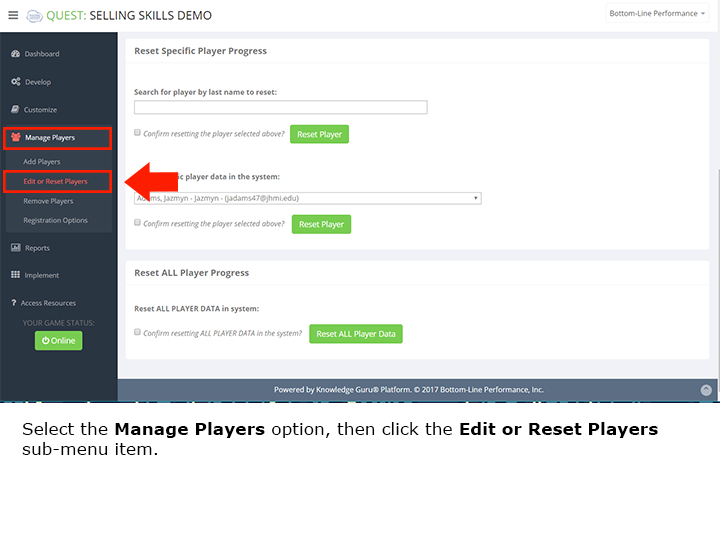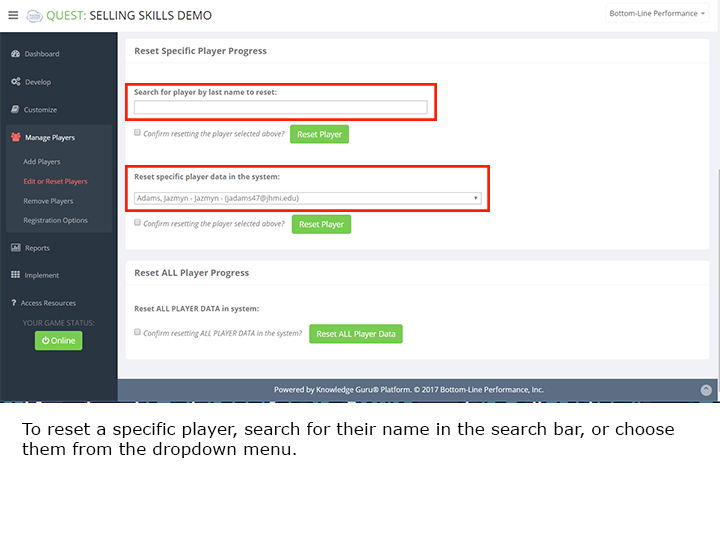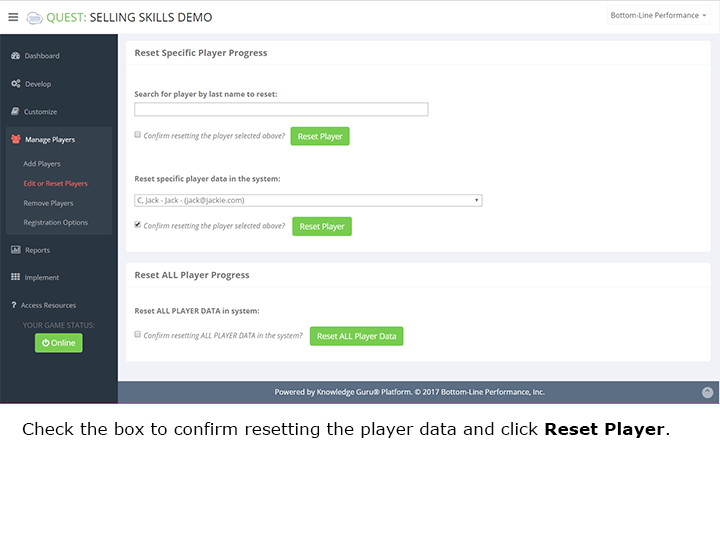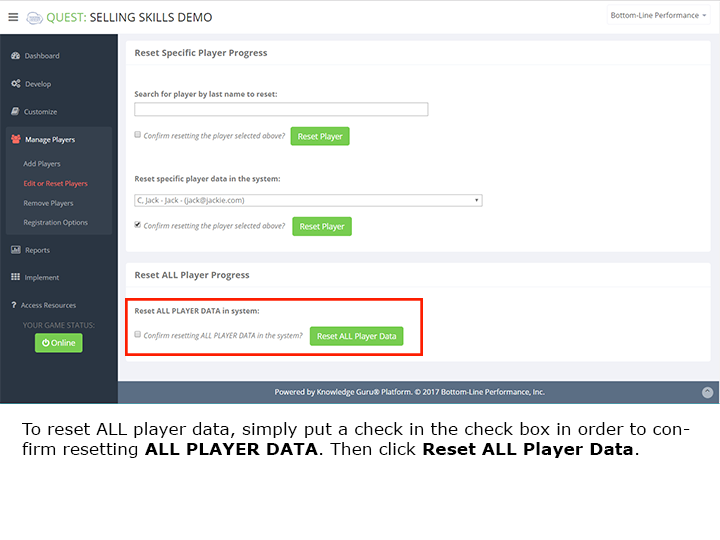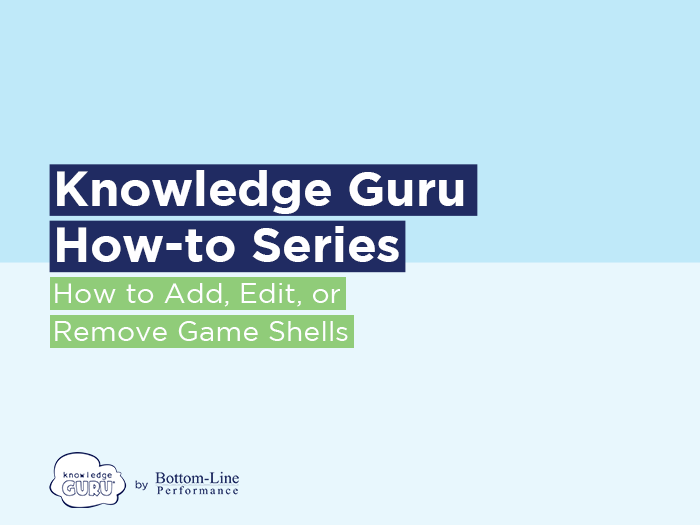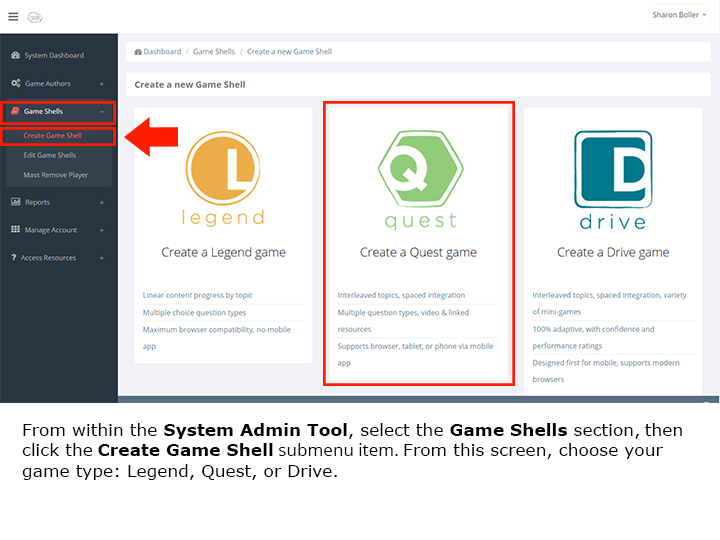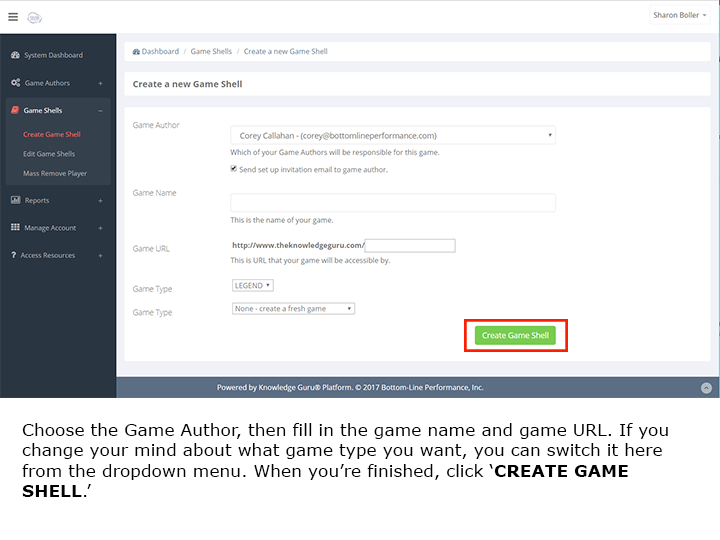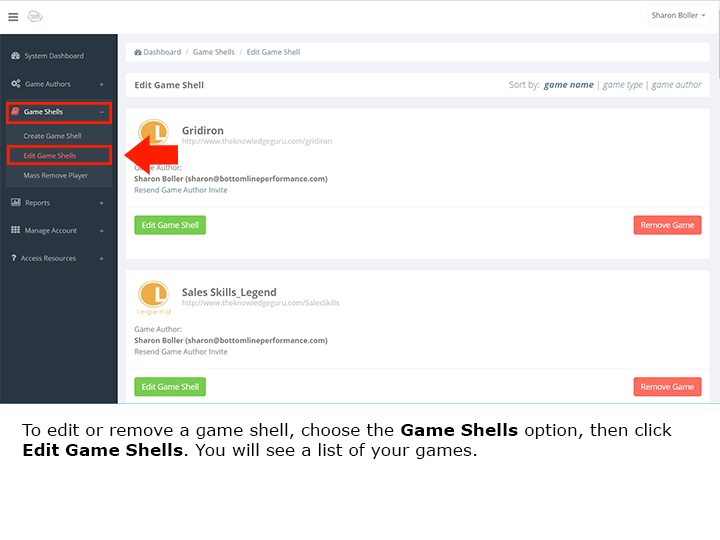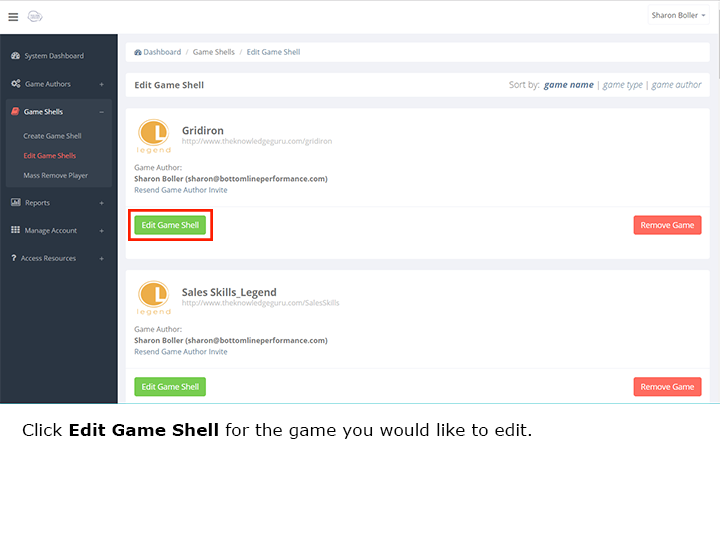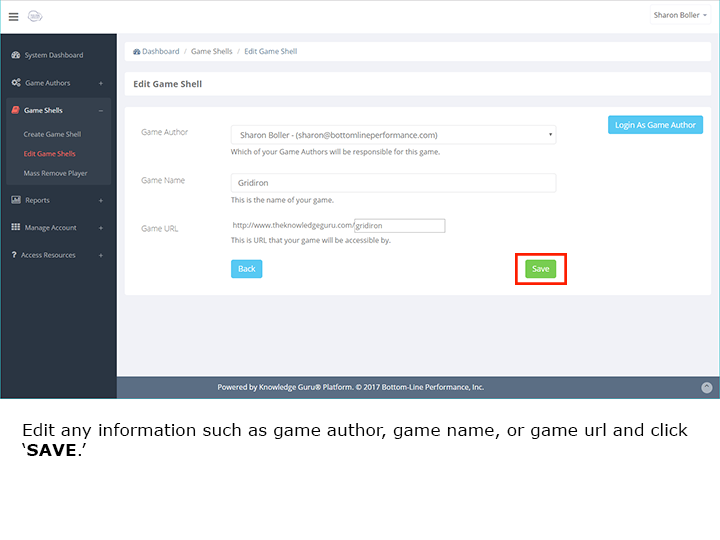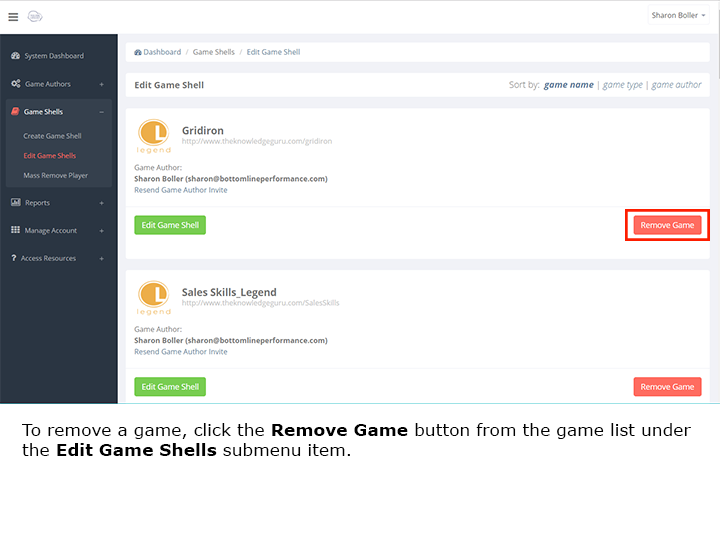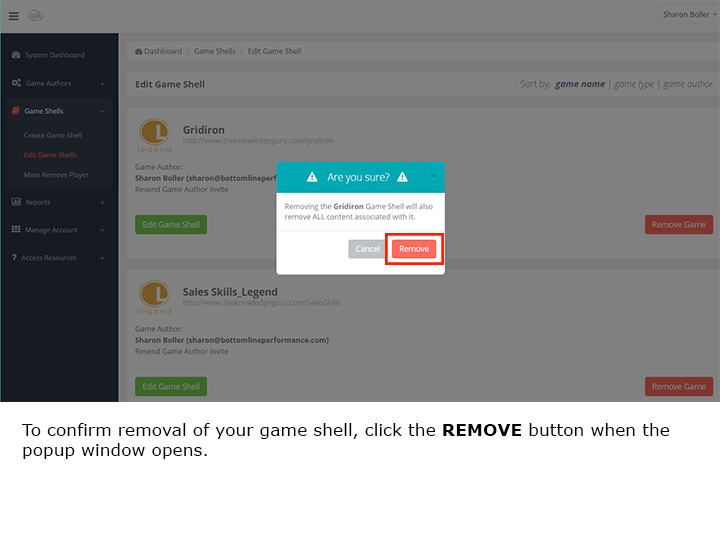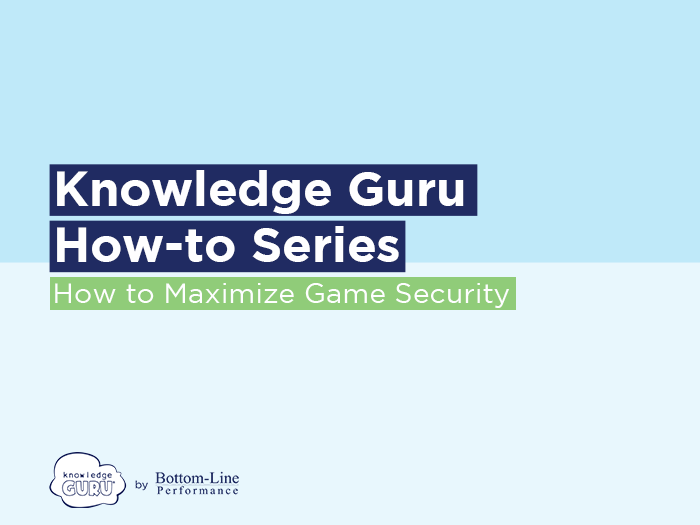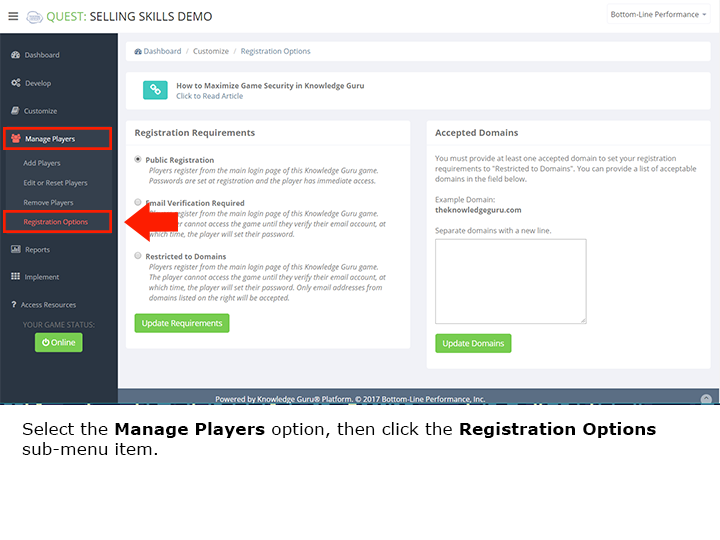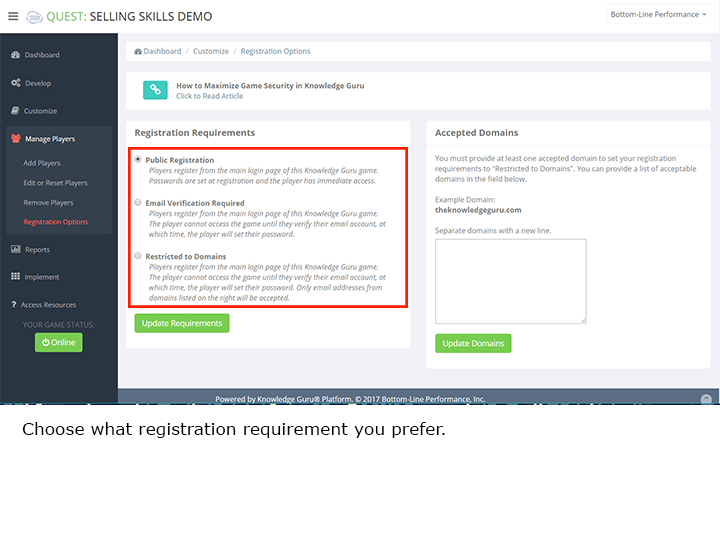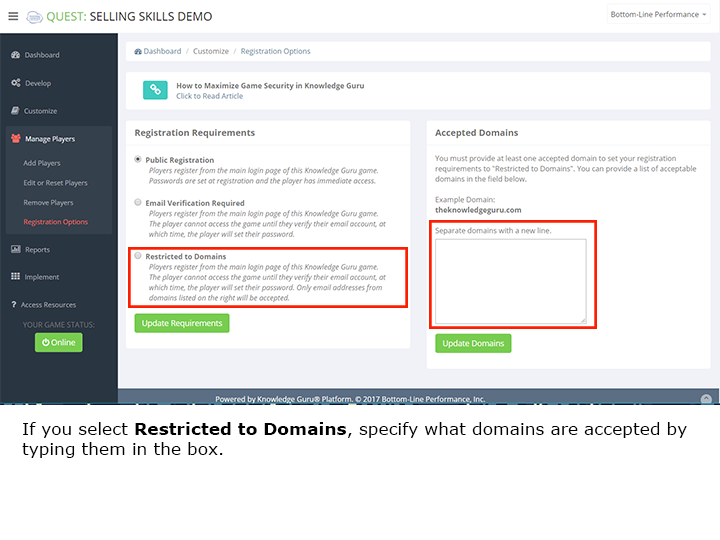A good game is distinguished from a bad game in these ways:
- Concise game topics that link to whatever game name you created. (Example: Product Guru should have topics relevant to the products your company sells. Safety Guru should have topics related to safety.)
- Measurable, specific topic objectives that link to the topic.
- Well-written game questions that assess a learner’s ability to meet the topic objective.
For Quest games, you also need relevant performance challenges that give the learner an opportunity to do something that furthers their learning or builds their skill.
This post outlines the basic process of designing a game, whether you are doing it yourself or involving another subject matter expert (SME) who will help you with game content.
Note: for help developing a Drive game, click here.
Step 1: Decide which game type is best: Quest, Drive, or Legend
Quest games can have up to 7 topics (but must have at least 3). They typically include “performance challenges” as well as game questions. They are often used as part of a multi-day or multi-week learning initiative. Drive games can have an unlimited number of minigames, but they are designed to be played for 5 minutes at a time.
Legend games can have up to 4 topics. They tend to be played in a single play session, though players can play across several sessions if they want. They leverage leader boards to focus on competing against other teams or individuals.
Let’s assume I decide on a Quest game to go with my product launch of a new pharma product called PainAway.
Step 2: Give Your Game a Name.
Decide on an appropriate game title so you can generate a “game shell” to use in creating your game. The game’s title should be a cue to learners as to what they are going to become a Guru on – a product, a process, a concept, a company, etc.
I’m going to call my game PainAway. My players will see it as “PainAway Guru” when they log in to play as the software automatically puts the word “Guru” onto whatever title I give the game.
NOTE: The System Administrator is the individual who generates game shells that are used to create a game. If you do not have system administrator privileges you will have to discuss the game name with the system administrator before they create your game shell.
Step 3: Create Your Game Topics
Figure out the topics that should be part of your game. You enter these topics in the Develop menu item within the Create or Edit Topics submenu item. Your topics should be concise and organize the game’s content into categories of knowledge related to the game title.
Brainstorm topics by asking yourself: “What do I need for people to KNOW or DO related to the game’s title (safety, product, process, etc.)?” Categorize your ideas into topic titles. For a Legend game type, you can have up to 4 topics. For a Quest game, you can have up to 7 topics.
Example: For “PainAway Guru” I ask myself what I need for people to know or be able to do related to the product. My target players are the sales reps who will sell this product to doctors. I need sales reps to know: 1) what the product does, 2) the research data that show it works, 3) who the product can benefit, 4) the sales messages for it, and 5) possible customer objections. I want them to practice doing these things: 1) selecting the right sales message for a specific customer type, 2) correctly linking clinical trial data results to a specific product feature or benefit, and 3) choosing the best way to respond to an objection. Based on that list, these become PainAway Guru’s 5 topics: “How It Works,” “Who It Is For,” “Clinical Trial Results,” “Selling Messages and Markets,” and “Objections and Answers.”
Step 4: Create the objectives for each game topic.
Repeat the exercise you did in Step 2, but this time think more narrowly. Ask yourself: Within a topic…what do learners need to KNOW or DO related to that specific topic? Be very specific. Here’s some examples from PainAway Guru’s final topic, Objections and Answers:
- Identify the three most common objections doctors may make to PainAway.
- For each objection, provide an accurate answer to the objection using clinical trial results where appropriate.
To input your topic objectives, go to Develop menu item in the authoring tool and select the Create or Edit Objectives submenu item. Type in an objective and click Submit New Objective. If you want to re-do an objective, simply type over it and click Save.
Realistically, a game topic should limit itself to 1-5 objectives, depending on how specific you make them. You need at least 1 question set for every objective you create.
Step 5: Create your question set(s) for a given objective in a topic.
For any topic, you want no fewer than 3 question sets in it and no more than 10 question sets in it. Learners become fatigued at game play if you include too many questions in a topic. Their ability for good recall also goes down. If you average 7 question sets per topic, you generally have a reasonable number without making the game too arduous or difficult to complete. Keeping within limits sometimes means eliminating topic objectives or narrowing objectives down.
After you create an objective for a topic, the authoring tool automatically sends you to a question creation screen. This automation is great for novice game developers since it ensures that you craft at least one question set for each objective you include in a topic. More experienced game developers may prefer to write all the topic’s objectives before writing question sets. To do this, use the left-hand menu to navigate back to the Create or Edit Objectives submenu item under the Develop section.
How many question sets do I write for each objective?
The answer depends on how specific you made your objective. Sometimes you may use up to 6 question sets to fully meet an objective you wrote. Other times you may only need a single question set.
- In the PainAway Guru game, I can satisfy the objective of Identify the three most common customer objections with a single question set if I creatively use fill-in-the-blank and other approaches. Within three iterations, I will have learners able to state the three objections customers may make.
Always remember that your player does not see your three iterations back-to-back. These iterations are spread across paths in a Legend game type and across Worlds in a Quest game type. This repetition is a very good thing for reinforcing content and helping long-term retention of the information.
Step 6: Create Performance Challenges (Quest) or End-of-Topic Questions (Legend).
In a Quest game type, you can include up to six performance challenges in each game World (A, B, C). Learn How to Create Performance Challenges.
In a Legend game type, players get a fun “End-of-Topic” question after they finish the final path in a game topic. The “End-of-Topic” question is NOT included in the database of all your game questions. Players do not encounter these questions when they play the “Grab Bag” or “Elite Champion” level of game play after they achieve Guru status in your game.
You create “End-of-Topic” questions under the Develop section by selecting the Edit End-of-Topic Questions submenu item.
Step 7: Customize Your Game Shell.
You can change the background color, theme, logos, and footer in your game. You can also add customized registration fields. In a Quest game type, you can also select game spacing options. These customizations are all easy to do within the Customize section of the left-hand menu. This Tutorial Explains the Game Customization Process.
Step 8: Select the Right Security Level.
Do you want open registration where anyone who has your game’s URL can play or do you want to restrict access? You can review the security options here and see a tutorial here.
Step 9: Implement Your Game
Making a game live is simple. Go to the Implement section and choose the Game Access submenu item, then change your game access to ONLINE. You may also click the Game Status button in the bottom left-hand corner of the screen for quick access.